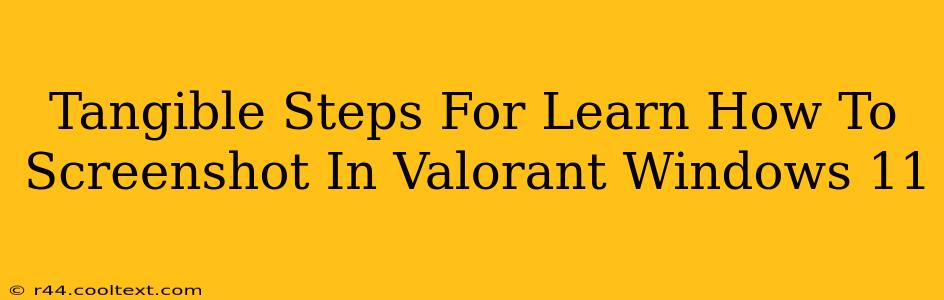Valorant, with its fast-paced gameplay and stunning visuals, often leaves players wanting to capture those epic moments. Knowing how to take a screenshot is crucial for sharing your victories, analyzing your gameplay, or simply preserving a memorable in-game scene. This guide provides tangible steps for mastering the art of screenshotting in Valorant on Windows 11, covering various methods to suit your needs.
Method 1: Using the Windows 11 Screenshot Tool (Print Screen Key)
This is the simplest method for capturing your entire screen.
- Step 1: The Print Screen Key: While in your Valorant game, locate the "Print Screen" (PrtScn) key on your keyboard. It's usually located in the upper right corner, often near the "Insert" and "Scroll Lock" keys.
- Step 2: Pressing the Key: Press the "Print Screen" key. This copies a screenshot of your entire screen to your clipboard.
- Step 3: Pasting and Saving: Open your favorite image editor (like Paint, Photos, or Photoshop). Paste the image (Ctrl+V) and save it to your desired location. Remember to name your file descriptively (e.g., "Valorant_Ace.png").
Pros & Cons of Using the Print Screen Key:
Pros: Simple, quick, readily available. Cons: Captures the entire screen, not just the game window. You'll need to crop the image to remove unnecessary elements like your taskbar or other applications.
Method 2: Using the Snipping Tool (For Selective Screenshots)
The Snipping Tool offers more control, letting you capture specific areas of your screen.
- Step 1: Accessing the Snipping Tool: Search for "Snipping Tool" in the Windows 11 search bar and open it.
- Step 2: Selecting the Snip Type: Choose the type of snip you need (e.g., rectangular, free-form, window).
- Step 3: Capturing Your Valorant Screenshot: Click and drag your cursor across the Valorant game window to select the area you want to capture.
- Step 4: Saving Your Screenshot: The Snipping Tool will automatically open your screenshot in a new window. Save the image as a PNG or JPEG file to your computer.
Pros & Cons of Using the Snipping Tool:
Pros: Allows precise selection of the screenshot area, ideal for capturing specific moments within the game. Cons: Requires more steps than the Print Screen method.
Method 3: Using the Xbox Game Bar (For Gamers)
Windows 11's Xbox Game Bar is a powerful tool built for gamers.
- Step 1: Accessing the Xbox Game Bar: Press the Windows key + G to open the Xbox Game Bar.
- Step 2: Taking a Screenshot: Within the Game Bar, you'll see a screenshot button. It often looks like a camera icon. Click it to capture a screenshot. The screenshot will be saved to your "Captures" folder by default.
- Step 3: Locating Your Screenshot: Your screenshots will be saved in a dedicated folder within your "Videos" folder. The exact location might vary slightly depending on your Windows 11 settings.
Pros & Cons of Using the Xbox Game Bar:
Pros: Convenient for gamers, integrates seamlessly with Windows 11, offers additional recording capabilities. Cons: Requires familiarity with the Xbox Game Bar interface.
Optimizing Your Valorant Screenshots
Once you've captured your screenshot, consider these optimization tips:
- Cropping: Remove unnecessary elements for a cleaner, more focused image.
- Resizing: Reduce the file size without significant quality loss for easier sharing.
- Adding Text/Watermark: Add a personal touch or copyright information.
By mastering these methods, you'll be able to easily capture and share those unforgettable Valorant moments. Remember to experiment with each method to find the one that best suits your workflow and preferences. Happy gaming!