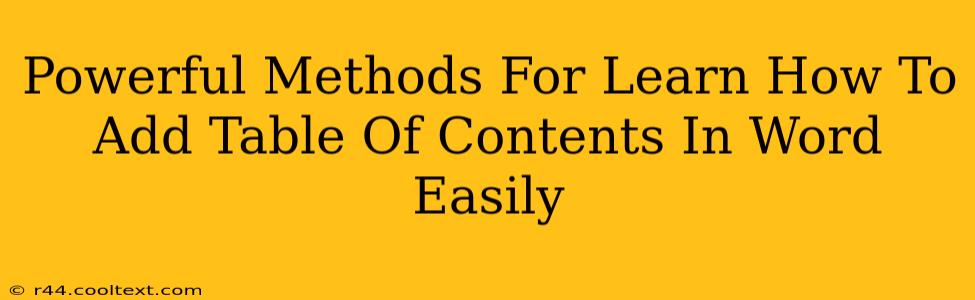Adding a professional-looking table of contents (TOC) to your Word document instantly elevates its organization and readability. This guide provides powerful methods to seamlessly integrate a TOC, transforming your document from a simple collection of text into a well-structured, easily navigable resource. Whether you're crafting a lengthy research paper, a comprehensive report, or even a detailed novel, mastering this skill is essential.
Why Use a Table of Contents?
A well-crafted table of contents offers numerous benefits:
- Improved Navigation: Readers can quickly locate specific sections, improving their overall experience.
- Professional Appearance: A TOC adds a polished touch, making your document appear more credible and organized.
- Enhanced Readability: Easy navigation encourages readers to engage more deeply with your content.
- Efficient Editing: Updating the TOC is automated, saving you valuable time during revisions.
Method 1: Using Word's Built-in Functionality (The Easiest Way!)
This is the simplest and most efficient method for most users. Word's automatic TOC feature is incredibly powerful and user-friendly.
Step-by-Step Guide:
-
Heading Styles: The most crucial step! Before creating your TOC, apply Word's built-in heading styles (Heading 1, Heading 2, Heading 3, etc.) to your section titles. This is how Word identifies what should be included in your TOC. Consistent use of heading styles is key!
-
Cursor Placement: Place your cursor where you want the TOC to appear (usually at the beginning of the document).
-
Insert Table of Contents: Go to the "References" tab and click "Table of Contents." Choose from the available styles; Word offers various pre-designed options.
-
Automatic Updates: Word automatically updates the TOC whenever you make changes to your headings. Simply right-click on the TOC and select "Update Field" to refresh it.
Method 2: Manual Creation (For Advanced Customization)
While the automatic method is highly recommended, creating a TOC manually offers greater control over formatting and customization. This method is best suited for those seeking precise aesthetic control. However, it's significantly more time-consuming and prone to errors.
Step-by-Step Guide:
-
Create a Table: Insert a table with two columns.
-
Manual Entry: Manually type each section title in the first column and its corresponding page number in the second column.
-
Formatting: Apply formatting (fonts, sizes, spacing) to achieve your desired aesthetic.
-
Manual Updates: Every time you make changes, you must manually update the page numbers, making this method tedious for large documents.
Tips for a Perfect Table of Contents
- Consistency is Key: Maintain consistent heading styles throughout your document for accurate TOC generation.
- Regular Updates: Remember to update the TOC regularly, especially after making significant changes.
- Choose the Right Style: Select a TOC style that complements your document's overall design.
- Page Numbering: Ensure your document has appropriate page numbers for accurate TOC generation.
Conclusion: Master Your Word Documents
By mastering these methods, you can effortlessly add a professional and functional table of contents to your Word documents, significantly enhancing their readability and organization. Choose the method that best suits your needs and skill level, and elevate your document creation to the next level. Remember, consistent use of heading styles is paramount for a smooth and accurate table of contents generation.