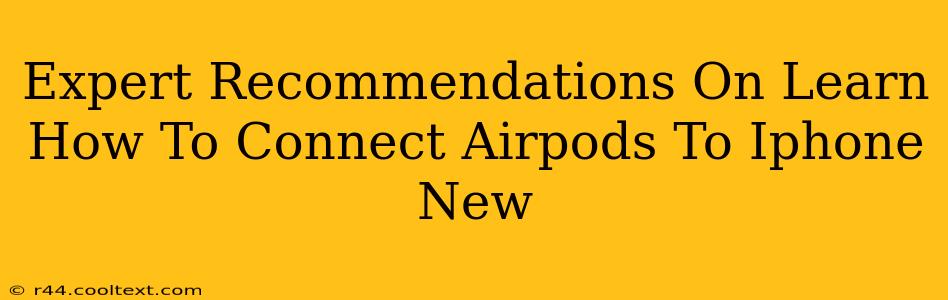Connecting your AirPods to your iPhone should be a breeze, and it usually is! But sometimes, even the simplest tasks can present a minor hurdle. This guide offers expert recommendations to ensure a smooth and quick pairing process, troubleshooting common issues along the way.
Understanding the AirPods and iPhone Connection
Before we dive into the steps, let's understand the core technology behind the connection. AirPods utilize Bluetooth technology to connect wirelessly to your iPhone. This low-energy connection allows for seamless audio streaming and hands-free calling. Apple has optimized this process for ease of use, but occasional issues can arise.
What You'll Need:
- Your iPhone: Ensure it's running the latest iOS version for optimal compatibility.
- Your AirPods: Make sure your AirPods are charged and ready to pair. The charging case should have sufficient battery as well.
Step-by-Step Guide: Connecting AirPods to iPhone
1. Open the AirPods Case: Near your iPhone, open the charging case containing your AirPods. Keep the case open.
2. Automatic Pairing (Most Common): Your iPhone should automatically detect your AirPods. A connection animation will appear on your iPhone screen, showing the AirPods and their battery level. Tap "Connect".
3. Manual Pairing (If Automatic Fails): If automatic pairing doesn't work, go to your iPhone's Settings > Bluetooth. Make sure Bluetooth is turned on. Your AirPods should appear in the list of available devices. Tap on your AirPods to connect.
4. Confirmation: Once connected, you'll see your AirPods listed under "My Devices" in your Bluetooth settings. You should now be able to hear audio through your AirPods.
Troubleshooting Common AirPods Connection Problems:
AirPods Not Showing Up:
- Charge your AirPods: Low battery is a frequent culprit. Ensure both your AirPods and the charging case have sufficient charge.
- Restart your iPhone: A simple restart often resolves minor software glitches.
- Restart your AirPods: Place your AirPods back in the charging case, wait 15 seconds, and then remove them and try again.
- Forget your AirPods: In your iPhone's Bluetooth settings, select your AirPods and tap "Forget This Device." Then, try the pairing process again from step 1.
- Check for Software Updates: Make sure both your iPhone and your AirPods have the latest software updates installed.
Poor Audio Quality or Intermittent Connection:
- Check for interference: Other Bluetooth devices, Wi-Fi routers, or even metal objects can interfere with the signal. Try moving away from potential sources of interference.
- Reset your AirPods: This is a more drastic step, but it can often resolve persistent connection issues. See Apple's support website for instructions on how to reset your AirPods.
One AirPod Not Working:
- Check for obstructions: Ensure nothing is blocking the microphones or speakers in your AirPods.
- Clean your AirPods: Dirt and debris can interfere with functionality. Gently clean your AirPods using a soft, dry cloth.
- Try a different AirPod: If only one AirPod isn't working, try switching to the other one to see if the problem is with the AirPod itself or the connection.
Maximizing Your AirPods Experience:
- Keep your software updated: Regular software updates ensure optimal performance and compatibility.
- Manage your Bluetooth connections: Disconnect unnecessary Bluetooth devices to minimize interference.
- Consult Apple Support: If you continue to experience problems, don't hesitate to contact Apple Support for assistance.
By following these expert recommendations and troubleshooting tips, you can ensure a seamless connection between your AirPods and iPhone, enjoying a high-quality audio experience every time.