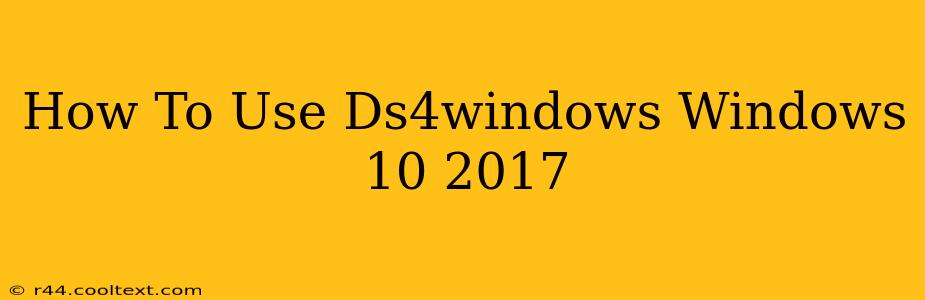Using a DualShock 4 controller (DS4) on your Windows 10 PC is easier than you think, even if your version is from 2017 or later. This guide will walk you through the process, covering everything from initial setup to advanced configuration options. While this guide references a 2017 version, the process is largely the same for all recent Windows 10 and Windows 11 versions.
Downloading and Installing DS4Windows
First, you'll need to download DS4Windows. Important: Only download from the official source to avoid malware. We cannot provide direct links to external websites. Search for "DS4Windows" on your preferred search engine and navigate to the official GitHub repository. Look for the latest stable release and download the appropriate .zip file.
Once downloaded, extract the contents of the .zip file to a location of your choice. You don't need to install it in a specific directory; a convenient location like your Downloads folder will suffice.
Connecting Your PS4 Controller
Before running DS4Windows, make sure your DualShock 4 controller is connected to your PC via USB cable. This is crucial for the initial setup. While Bluetooth connectivity is possible after initial setup, using a USB cable for the first time guarantees a smoother experience.
Running DS4Windows and Initial Configuration
Now, locate the DS4Windows.exe file in the extracted folder and run it. The program will likely ask you to install the necessary drivers. Follow the on-screen instructions. This may involve accepting several prompts from Windows.
After the drivers are installed, you'll see the DS4Windows main window. You might be prompted to select your controller.
Important Settings:
- Hide DS4 Controller: Check this box. This makes Windows recognize your DS4 as an Xbox 360 controller, improving compatibility with most games.
- Wireless Controller: If you intend to use Bluetooth later, you may configure the settings here. However, this is better done after you have tested the USB connection.
- Profiles: DS4Windows allows you to create different profiles for different games. This lets you customize button mappings for optimal gaming experiences in various titles.
Testing Your Controller
After completing the initial setup, launch a game that supports Xbox 360 controllers. Test all the buttons and joysticks to ensure everything is working correctly. If something isn't working as expected, explore the advanced settings within DS4Windows to fine-tune the configuration.
Advanced Configuration (Optional)
DS4Windows offers extensive customization options. You can:
- Remap buttons: Change the function of any button to suit your preferences.
- Adjust sensitivity: Fine-tune the joystick sensitivity for precise control.
- Create profiles: Tailor settings for individual games.
- Customize LED: Change the color of the controller's light bar.
Troubleshooting
If you encounter issues, check the official DS4Windows GitHub page for troubleshooting guides and FAQs. The community is very active, and you're likely to find solutions to common problems there. Remember to double-check your driver installations and USB connection.
Conclusion
Using your PS4 DualShock 4 controller on your Windows 10 PC (even a 2017 version) is straightforward with DS4Windows. By following these steps and exploring the advanced options, you can significantly enhance your PC gaming experience. Remember to download only from the official source to ensure security and stability.