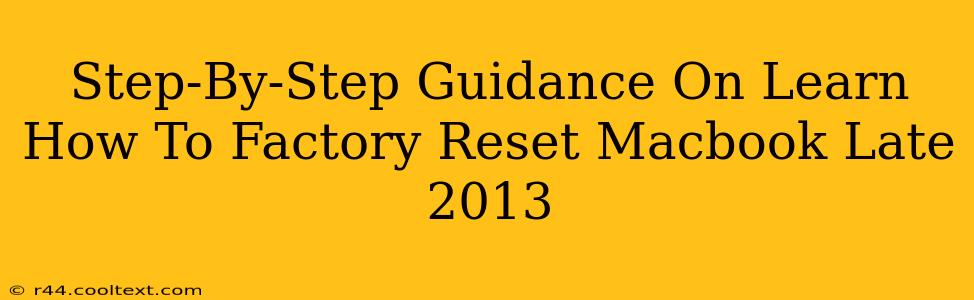Resetting your Late 2013 MacBook to factory settings can be a valuable solution for various issues, from sluggish performance to software glitches. This comprehensive guide provides a clear, step-by-step process to ensure a smooth and successful factory reset. We'll cover both methods: using macOS Recovery and using Disk Utility.
Why Factory Reset Your MacBook?
Before diving into the process, let's understand why you might need to factory reset your Late 2013 MacBook:
- Troubleshooting Software Issues: Persistent software problems, application crashes, or operating system errors can often be resolved with a clean installation.
- Selling or Donating Your MacBook: Resetting your MacBook erases all personal data, ensuring your privacy before transferring ownership.
- Improving Performance: Over time, your Mac can accumulate temporary files and data, slowing it down. A factory reset provides a fresh start.
- Preparing for an OS Upgrade: A clean installation can sometimes resolve compatibility issues when upgrading macOS.
Method 1: Factory Resetting Your Late 2013 MacBook using macOS Recovery
This method is generally preferred as it's the simplest and most direct way to perform a factory reset.
Step 1: Back Up Your Data!
This is crucial. A factory reset will erase everything on your hard drive. Back up your important files, photos, documents, and applications to an external drive, cloud storage (like iCloud or Google Drive), or Time Machine.
Step 2: Access macOS Recovery
Shut down your MacBook completely. Then, turn it on and immediately hold down the Command (⌘) + R keys. Keep holding these keys until you see the Apple logo or a spinning globe. This will boot your Mac into macOS Recovery.
Step 3: Erase Your Disk
In the macOS Utilities window, select Disk Utility. Click Continue. Select your startup disk (usually named "Macintosh HD" or similar). Click on the Erase tab.
- Name: Give your disk a name (e.g., "Macintosh HD").
- Format: Choose APFS (Apple File System). This is the recommended format for macOS.
- Scheme: Select GUID Partition Map.
Click Erase. This process will take some time.
Step 4: Reinstall macOS
Once the disk is erased, close Disk Utility. Back in the macOS Utilities window, select Reinstall macOS. Follow the on-screen instructions to reinstall the operating system. You'll need an active internet connection.
Step 5: Set Up Your MacBook
After the installation completes, you'll be guided through the setup process, just like when you first purchased your MacBook.
Method 2: Factory Resetting using Disk Utility (Advanced Users)
This method offers more control but is generally only recommended for users with a strong understanding of macOS and disk management.
(Steps 1 & 2 are the same as Method 1: Back up your data and access macOS Recovery)
Step 3: Using Disk Utility (Advanced Options)
Within Disk Utility, you can perform more advanced tasks such as partitioning your drive or selecting a different file system. Proceed with caution, as incorrect actions here can lead to data loss. If you're not comfortable with advanced disk management, stick with Method 1.
Step 4 & 5: Reinstall macOS and Setup (Same as Method 1)
Troubleshooting Tips for Late 2013 MacBooks
- Slow boot times: Ensure you have sufficient free space on your hard drive after the reinstall.
- Connectivity issues: Check your Wi-Fi settings and ensure your network is functioning correctly.
- Application errors: Reinstall applications after the reset to resolve any lingering compatibility issues.
By carefully following these steps, you can successfully factory reset your Late 2013 MacBook, resolving various problems and ensuring optimal performance. Remember to always back up your data before starting the process!