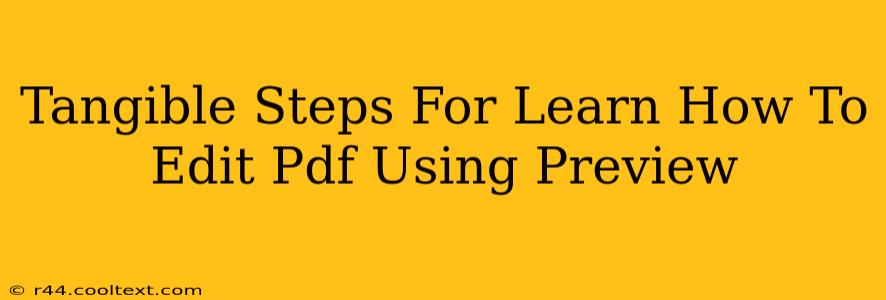Preview, the default PDF viewer on macOS, offers surprisingly robust editing capabilities. While it doesn't match the features of dedicated PDF editors, it's perfect for quick edits and annotations. This guide provides tangible steps to master PDF editing within Preview, boosting your productivity and eliminating the need for more complex software for simple tasks.
Understanding Preview's Editing Limitations
Before we dive in, it's crucial to understand what Preview can and cannot do. Preview excels at annotating PDFs – adding comments, highlights, and drawings. It also allows for basic text editing, but this is limited to existing text fields. You cannot add entirely new text boxes or significantly restructure the layout of a PDF document using Preview.
Essential Steps: Annotating Your PDFs
This is where Preview truly shines. Let's explore the annotation tools:
1. Adding Text:
- Open your PDF: Launch Preview and open the PDF you want to edit.
- Select the Markup Toolbar: Go to the "View" menu and ensure "Show Markup Toolbar" is checked. You'll see a toolbar with various annotation tools.
- Choose the Text Tool (T): Click the "T" icon to select the text tool.
- Click and type: Click where you want to add text within the existing text fields; you cannot add entirely new text fields.
- Format your text: You can change the font, size, and color using the options in the toolbar.
2. Highlighting Text:
- Select the Highlight Tool: Choose the highlighter icon from the Markup toolbar.
- Drag to highlight: Drag your cursor over the text you wish to highlight. You can choose from different highlighter colors.
3. Adding Shapes and Drawings:
- Select the Shape Tool: Choose from the various shape tools (rectangle, oval, line, etc.) available in the Markup toolbar.
- Draw on your PDF: Click and drag to draw the shapes directly onto your PDF. You can change colors and line thicknesses.
4. Adding a Signature:
- Create a Signature: Go to the "Tools" menu, then "Annotate," and select "Signature." Follow the on-screen instructions to create a digital signature.
- Add Your Signature: Use the signature tool to add your signature to the PDF.
Beyond Annotations: Basic Text Editing
While limited, Preview allows for some text editing within existing text fields:
- Select the Text Tool: As described above.
- Select the Text: Click and drag to select the text you wish to edit.
- Edit the Text: Simply type to replace the selected text.
Saving Your Changes
Once you've made your edits, remember to save your work. Preview automatically saves changes, but it's good practice to explicitly save your document by going to "File" and selecting "Save."
Optimizing for Search Engines (SEO)
This guide itself is optimized for search engines. The title and headings use relevant keywords like "edit PDF," "Preview," "macOS," and "annotations." The content uses these keywords naturally within the text, improving SEO. Off-page SEO would involve sharing this guide on social media and relevant forums to increase its visibility and backlinks. This helps improve search engine rankings.
This comprehensive guide empowers you to effectively utilize Preview for PDF editing. Remember to explore the various options within the toolbars to discover more features and enhance your workflow.