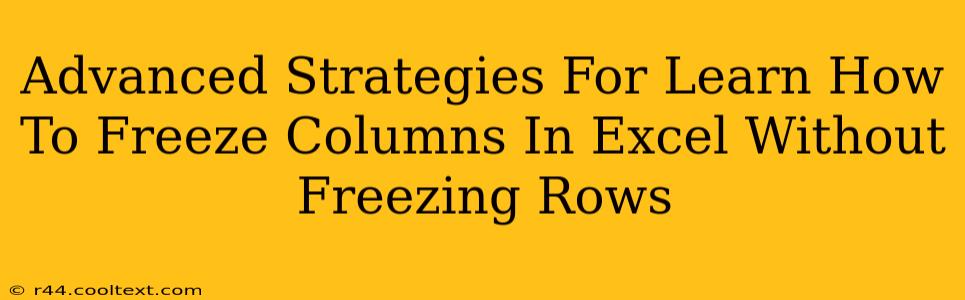Freezing panes in Excel is a powerful tool for enhancing productivity, especially when working with large spreadsheets. While many users are familiar with freezing both rows and columns simultaneously, mastering the art of freezing only columns unlocks a new level of efficiency. This guide dives into advanced strategies to achieve this, enhancing your Excel skills and boosting your workflow.
Understanding the Basics of Freezing Panes
Before delving into advanced techniques, let's briefly review the fundamental concept. Excel's "Freeze Panes" function allows you to keep certain rows and/or columns visible while scrolling through the rest of the sheet. This is particularly useful when you have header rows or identifying columns that need to remain in view regardless of your scrolling position.
Freezing Columns Only: The Core Technique
The simplest way to freeze columns without affecting rows involves selecting the cell immediately to the right of the last column you wish to freeze. Then, navigate to the "View" tab and select "Freeze Panes." This will effectively freeze all columns to the left of the selected cell, leaving rows completely scrollable.
Example: To freeze columns A, B, and C, select cell D1 before freezing panes.
Advanced Scenarios and Solutions
While the basic method works well in most cases, more complex scenarios require nuanced approaches. Let's explore some advanced strategies:
1. Freezing Columns with Hidden Columns
If you have hidden columns within your spreadsheet, freezing panes might behave unexpectedly. Before freezing, ensure all the columns you want to freeze are visible. Hidden columns will be ignored by the Freeze Panes function.
2. Working with Multiple Worksheets
Freezing columns operates independently on each worksheet. Freezing columns on one sheet will not affect the freezing settings of another sheet within the same workbook. This allows for customized views depending on the data within each sheet.
3. Utilizing VBA for Dynamic Freezing
For truly advanced users, Visual Basic for Applications (VBA) provides the ultimate control. You can write macros to dynamically freeze columns based on specific conditions or user input, creating highly customized and automated spreadsheet experiences. This is ideal for scenarios requiring frequent adjustments to the frozen pane settings. While this is beyond the scope of a basic tutorial, researching VBA's ActiveWindow.FreezePanes method is a great starting point.
4. Alternative Methods for Specific Needs
If simple column freezing doesn't entirely meet your needs, consider exploring alternative Excel features:
- Split Panes: This allows you to divide your worksheet into separate scrolling regions, offering greater flexibility than simple freezing.
- Filtering and Sorting: Effectively managing data through filtering and sorting can often reduce the need for freezing panes altogether.
Optimizing Your Workflow with Frozen Columns
Mastering the art of freezing columns without freezing rows is a significant step towards optimizing your Excel workflow. By understanding the core technique and adapting it to various scenarios, you’ll navigate large and complex spreadsheets with significantly increased efficiency. Experiment with these techniques to find the best approach for your specific needs and unlock the full potential of Excel's freezing panes functionality. Remember to save your work frequently to avoid losing your progress.
Keywords: Freeze columns excel, freeze panes excel, freeze columns without freezing rows, excel tips and tricks, excel advanced techniques, excel productivity, VBA excel freeze panes, split panes excel, excel filtering, excel sorting.