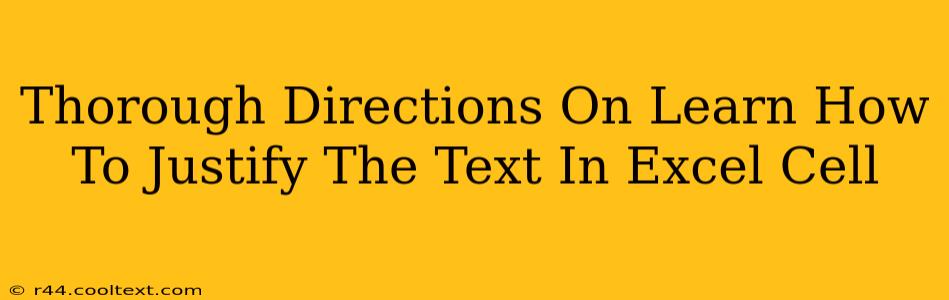Justifying text in Excel cells can significantly improve the readability and overall appearance of your spreadsheets. Whether you need to left-align, center, right-align, or fully justify your text, this guide provides clear, step-by-step instructions to master text alignment in Microsoft Excel.
Understanding Text Alignment in Excel
Before diving into the how-to, let's briefly understand the different text alignment options available in Excel:
- Left Alignment: Text aligns to the left edge of the cell. This is the default alignment in Excel.
- Center Alignment: Text is centered horizontally within the cell.
- Right Alignment: Text aligns to the right edge of the cell. Useful for aligning numbers or codes.
- Justify: Text is evenly distributed across the entire width of the cell. This option is less common but useful for creating a more polished look.
How to Justify Text in Excel: Step-by-Step Guide
There are several ways to justify text within your Excel cells. Here are the most common methods:
Method 1: Using the Alignment Toolbar
This is the quickest and easiest method:
- Select the cell(s): Click on the cell or cells containing the text you want to justify. You can select multiple cells at once by dragging your mouse.
- Access the Alignment Toolbar: Locate the "Home" tab in the Excel ribbon. The alignment options are typically found in the "Alignment" group.
- Choose Justification: Click the "Justify" button. This button usually looks like a horizontal line with evenly spaced vertical lines indicating the text justification. It might be hidden within a drop-down menu under a more general "Alignment" icon.
Method 2: Using the Alignment Dialog Box
This method offers more control over your alignment settings:
- Select the cell(s): As in Method 1, select the cell(s) you wish to modify.
- Open the Alignment Dialog Box: Right-click on the selected cell(s) and choose "Format Cells..." from the context menu. Alternatively, you can press
Ctrl + 1(orCmd + 1on a Mac). - Navigate to the Alignment Tab: In the Format Cells dialog box, select the "Alignment" tab.
- Select Justification: Under "Horizontal," choose "Justify" from the dropdown menu.
- Click "OK": The selected text will now be justified.
Method 3: Using Keyboard Shortcuts (for Horizontal Alignment Only)
While there isn't a dedicated keyboard shortcut for justification, you can use shortcuts for other alignments and combine this with the alignment dialog box method:
- Left Alignment:
Ctrl + L - Center Alignment:
Ctrl + E - Right Alignment:
Ctrl + R
Troubleshooting and Tips for Justified Text in Excel
- Word Wrap: If your justified text is overflowing the cell, make sure "Wrap Text" is enabled. This option is found in the Alignment group on the Home tab or within the Format Cells dialog box.
- Font Size: Adjusting the font size may be necessary to ensure your justified text fits neatly within the cell.
- Column Width: Consider widening the column to accommodate justified text, especially if you're using larger fonts.
Beyond Basic Justification: Enhancing Your Spreadsheets
Mastering text justification is just one aspect of creating professional-looking spreadsheets. Explore other formatting options like changing fonts, adding borders, and using conditional formatting to take your Excel skills to the next level. Experiment with different alignment options to find what best suits your data and presentation needs. By using these techniques, you can create clear, organized, and visually appealing spreadsheets.