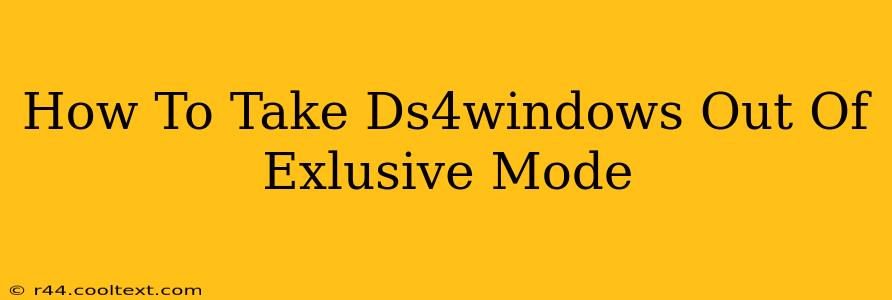DS4Windows, while a fantastic tool for using your DualShock 4 controller on PC, can sometimes cause issues when it's in Exclusive Mode. This mode gives DS4Windows complete control over your controller, preventing other applications from accessing it. While beneficial in many situations, it can lead to conflicts with games or other software. This guide will walk you through how to disable Exclusive Mode in DS4Windows and troubleshoot any problems that may arise.
Understanding Exclusive Mode
Exclusive Mode in DS4Windows offers several advantages:
- Improved input responsiveness: By having sole control, DS4Windows can minimize input lag and provide a smoother gaming experience.
- Reduced conflicts: It helps avoid conflicts with other programs trying to access the controller simultaneously.
- Enhanced features: Some DS4Windows features, like rumble and light customization, may function optimally only in Exclusive Mode.
However, it also has drawbacks:
- Game compatibility issues: Some games might not recognize the controller correctly while in Exclusive Mode.
- Conflicts with other applications: Other software relying on the controller, such as Steam Input, might not work properly.
Disabling Exclusive Mode in DS4Windows
Here's how to take your DS4Windows out of Exclusive Mode:
-
Open DS4Windows: Locate the DS4Windows application and run it as administrator (right-click, select "Run as administrator"). This is crucial for ensuring all changes are properly applied.
-
Navigate to Settings: In the main DS4Windows window, click on the "Settings" button (usually a gear icon).
-
Find the Exclusive Mode Option: Within the settings, locate the option related to "Exclusive Mode" or similar terminology. The exact wording may slightly vary depending on your DS4Windows version. It's often found under a section titled "Controllers" or "Input."
-
Disable Exclusive Mode: Uncheck the box next to "Exclusive Mode."
-
Save Changes and Restart: Click "OK" or "Save" to apply your changes. You may need to close and reopen DS4Windows, or even restart your computer, for the changes to take full effect. Try disconnecting and reconnecting your DualShock 4 controller as well.
Troubleshooting Common Issues After Disabling Exclusive Mode
-
Controller not working: If your controller stops working after disabling Exclusive Mode, ensure your DS4Windows is properly configured and that the controller is connected and recognized by your system. Check your device manager for any driver issues.
-
Input lag: If you experience noticeable input lag, consider re-enabling Exclusive Mode. This often improves responsiveness. If the issue persists, check for other software conflicts.
-
Game compatibility problems: Some games may still experience compatibility problems even with Exclusive Mode disabled. Try searching online for solutions specific to your game and controller.
Optimizing Your DS4Windows Configuration
Experimenting with DS4Windows settings can significantly improve your gaming experience. Try adjusting:
- Deadzones: Fine-tuning deadzones can eliminate unwanted drift or inaccurate input.
- Rumble: Adjust rumble intensity for a more immersive experience.
- Light settings: Customize the controller's light based on your preferences.
By understanding Exclusive Mode and its implications, you can optimize your DS4Windows setup for seamless and enjoyable controller usage on your PC. Remember to always run DS4Windows as administrator for the best results and to troubleshoot effectively if issues arise. Remember to consult the DS4Windows official resources for the most up-to-date information and troubleshooting advice.