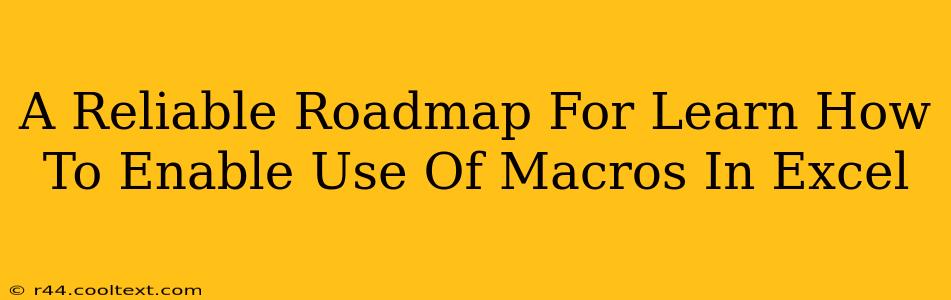Macros: the unsung heroes of Excel productivity. They automate repetitive tasks, saving you valuable time and reducing the chance of human error. But before you can harness their power, you need to know how to enable them. This comprehensive guide provides a reliable roadmap to navigate the process, ensuring you can unlock the full potential of Excel macros.
Understanding Macro Security in Excel
Before diving into enabling macros, it's crucial to understand why Excel employs macro security measures. Macros, while incredibly useful, can also pose security risks if they originate from untrusted sources. Malicious macros can potentially harm your computer or data. Therefore, Excel's security settings are designed to protect you.
The Importance of Caution
Always exercise caution when enabling macros. Only enable macros from sources you trust completely. Downloading macros from unreliable websites or opening files from unknown senders can expose your system to significant risks.
Enabling Macros in Excel: A Step-by-Step Guide
The exact steps might vary slightly depending on your Excel version (e.g., Excel 2016, Excel 365, Excel for Mac), but the general process remains consistent.
Step 1: Opening the Excel File Containing Macros
Begin by opening the Excel workbook that contains the macros you wish to enable. You'll typically see a security warning banner at the top of the window.
Step 2: Identifying the Security Warning
This warning message clearly states that macros have been disabled. It usually provides options to enable the macros or to disable them permanently.
Step 3: Choosing Your Macro Security Option
Here’s where you need to make a critical decision:
- Enable Content: This option allows all macros in the current file to run. Use this only if you absolutely trust the source of the file.
- Disable All Macros: This is the safest option if you’re unsure about the file's origin. No macros will run.
- Enable Content (with restricted permissions): This option allows some macros to run but restricts others depending on what type of macro it is, and this feature is specific to certain Excel versions.
Step 4: Enabling Macros – Specific Instructions
The exact wording and placement of the "Enable Content" button may vary depending on your Excel version. Look for a button or option that explicitly states "Enable Content," "Enable Macros," or something similar within the security warning banner. Click it to proceed.
Step 5: Running Your Macros
Once you've enabled the macros, you should be able to run them as intended. Look for the Developer tab (you may need to enable it first via File > Options > Customize Ribbon) and then click to run the macro within the file.
Troubleshooting Common Issues
- The Developer Tab is Missing: To access the Developer tab, go to File > Options > Customize Ribbon. Check the "Developer" box in the right-hand panel and click "OK."
- Macros Still Don't Run: Double-check that you've followed the steps correctly and that you've chosen the "Enable Content" option. Consider restarting Excel.
- Security Concerns: If you're still unsure about the safety of enabling macros, err on the side of caution and don't enable them. Consider seeking assistance from a trusted IT professional if needed.
Conclusion: Mastering Macro Enablement in Excel
Enabling macros in Excel is a critical step towards leveraging their immense time-saving potential. By carefully following these steps and prioritizing security, you can confidently utilize macros to boost your productivity without compromising your system's safety. Remember, vigilance and caution are your best allies when dealing with macros.