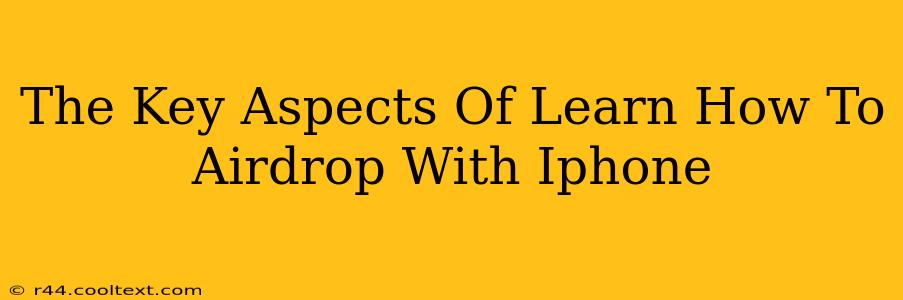Airdrop has revolutionized the way we share files between Apple devices. It's fast, convenient, and incredibly user-friendly. But for those new to the Apple ecosystem, understanding its nuances can be key. This guide breaks down the key aspects of learning how to AirDrop with your iPhone, ensuring a seamless file-sharing experience.
Understanding AirDrop's Functionality
AirDrop uses Bluetooth and Wi-Fi to create a peer-to-peer connection between your iPhone and another Apple device (iPhone, iPad, Mac). This means no internet connection is required for the transfer, making it ideal for sharing files quickly and efficiently, even in areas with poor connectivity. The technology behind AirDrop is designed for security and privacy, ensuring only devices you've explicitly chosen to share with receive your files.
Key Features of AirDrop:
- Speed: AirDrop boasts incredibly fast transfer speeds, significantly faster than other methods like email or messaging apps, especially for larger files.
- Simplicity: The process is incredibly intuitive, requiring minimal steps to initiate and complete a file transfer.
- Security: AirDrop utilizes robust security protocols, guaranteeing only authorized devices can receive your files.
- File Types: AirDrop supports a wide variety of file types, including photos, videos, documents, and more.
- Device Compatibility: AirDrop works seamlessly between iPhones, iPads, and Macs running compatible operating systems.
How to AirDrop From Your iPhone:
The process is straightforward:
- Enable AirDrop: Swipe down from the top-right corner of your iPhone screen (or swipe up from the bottom on older models) to access Control Center. Tap and hold the network settings icon (Wi-Fi and Bluetooth), then tap AirDrop. Choose "Receiving Off," "Contacts Only," or "Everyone" depending on your preference. Choosing "Everyone" increases visibility but reduces privacy.
- Select Files: Locate the file(s) you want to share. This could be a photo in your Photos app, a document in Files, or a video from your camera roll.
- Share the File: Once you've selected the file, tap the share icon (a square with an upward-pointing arrow). A list of sharing options will appear.
- Select Recipient: Your nearby AirDrop-enabled devices will be listed. Simply tap the recipient's device to initiate the transfer.
- Accept Transfer: The recipient will receive a notification and must accept the incoming file transfer.
Troubleshooting Common AirDrop Issues:
- Device Not Visible: Ensure both devices have AirDrop enabled and are within Bluetooth range (generally about 30 feet). Also, check if Bluetooth and Wi-Fi are activated.
- Slow Transfer Speeds: Interference from other Wi-Fi networks or Bluetooth devices can affect speed. Try moving to a location with less wireless congestion.
- Transfer Failure: Check that both devices have sufficient battery life and available storage space. Restarting your devices may also resolve temporary glitches.
Optimizing Your AirDrop Experience:
- Keep Software Updated: Regularly updating your iOS to the latest version ensures optimal compatibility and performance.
- Manage AirDrop Settings: Choose the appropriate receiving setting ("Contacts Only" for greater privacy or "Everyone" for convenience).
- Restart Your Devices: If experiencing issues, a simple restart can often resolve temporary problems.
By following these guidelines, you'll master AirDrop and efficiently share files between your Apple devices. Remember to prioritize security and choose your AirDrop receiving settings accordingly. Happy sharing!