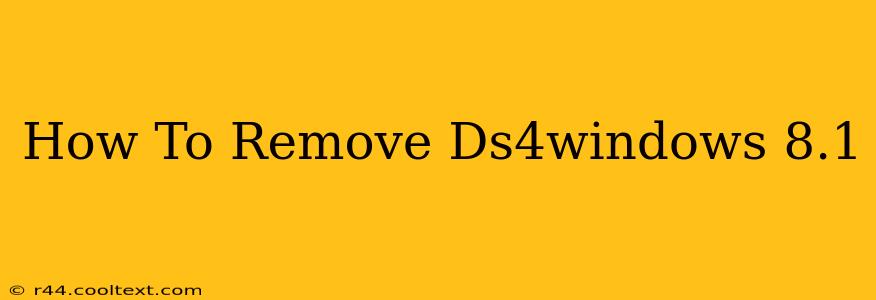Completely removing DS4Windows from your Windows 8.1 system requires a few steps to ensure all associated files and registry entries are deleted. This guide provides a comprehensive walkthrough to cleanly uninstall DS4Windows and resolve any lingering issues.
Understanding the Uninstallation Process
Unlike simple programs, DS4Windows interacts with your system's drivers and registry. A simple deletion from the Programs and Features menu might leave behind residual files, causing conflicts with other applications or future controller setups. Therefore, a more thorough approach is necessary.
Step-by-Step Guide to Removing DS4Windows from Windows 8.1
Here's a detailed, step-by-step process for uninstalling DS4Windows completely from your Windows 8.1 machine:
1. Standard Uninstallation
- Open the Control Panel: Search for "Control Panel" in the Windows search bar and open it.
- Access Programs and Features: Click on "Programs and Features" (also known as "Uninstall a program").
- Locate DS4Windows: Find "DS4Windows" in the list of installed programs.
- Uninstall DS4Windows: Right-click on "DS4Windows" and select "Uninstall." Follow the on-screen prompts to complete the uninstallation process.
2. Manual File Deletion
The standard uninstall process might not remove all associated files. Manually deleting these files ensures a clean removal:
- Locate the DS4Windows Installation Directory: This is typically found in
C:\Program Files (x86)\DS4Windowsor a similar location. You might need to show hidden files and folders in File Explorer settings. - Delete the Directory: Once located, delete the entire DS4Windows directory. You might need administrator privileges to do this.
3. Registry Cleaning (Proceed with Caution!)
This step involves modifying the Windows Registry, which can cause system instability if done incorrectly. Only proceed if you're comfortable editing the registry. Incorrectly modifying the registry can lead to serious system problems.
- Open Registry Editor: Search for "regedit" in the Windows search bar and run it as administrator.
- Search for DS4Windows Entries: Search for "DS4Windows" within the registry editor. This may involve manually navigating through various registry keys.
- Delete DS4Windows Keys (Caution!): Carefully delete any registry keys associated with DS4Windows. Before deleting anything, back up the registry by exporting the relevant keys. This allows you to restore them if something goes wrong.
4. Reboot Your System
After completing the above steps, reboot your computer to ensure all changes take effect.
Troubleshooting
If you encounter any issues after uninstalling DS4Windows, such as driver conflicts or controller malfunction, try these steps:
- Check Device Manager: Open Device Manager and check for any lingering DS4Windows related entries under "Human Interface Devices" or "Other devices." If found, right-click and uninstall them.
- Restart Your Computer: A simple restart can often resolve minor issues.
- Reinstall Drivers: If your controller isn't working correctly, try reinstalling the drivers for your DualShock 4 controller.
This comprehensive guide should help you completely remove DS4Windows from your Windows 8.1 system. Remember to exercise caution when editing the registry and always back up your data before making significant system changes. If you are unsure about any step, consider seeking assistance from a tech-savvy friend or professional.