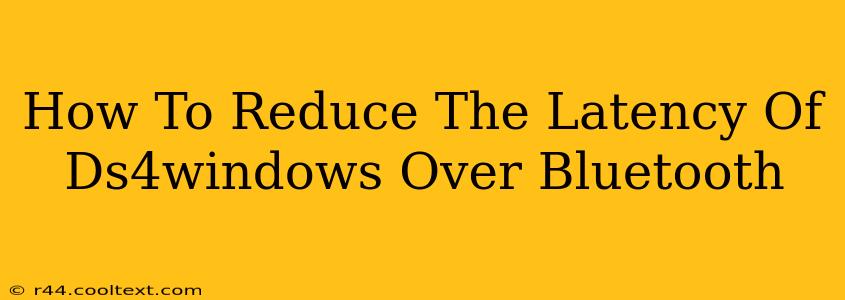Using a DualShock 4 controller (DS4) with your PC via Bluetooth is convenient, but latency can be a significant issue for gaming. Higher latency leads to noticeable input lag, impacting your gameplay experience. This guide will explore various methods to minimize DS4Windows latency over Bluetooth, helping you achieve a smoother, more responsive gaming experience.
Understanding DS4Windows Latency
Before diving into solutions, it's crucial to understand the sources of latency. Latency in this context refers to the delay between pressing a button on your DS4 and the corresponding action appearing on screen. Several factors contribute to this:
- Bluetooth Limitations: Bluetooth inherently introduces some latency due to its nature as a wireless protocol. This is unavoidable, but we can mitigate its effects.
- Driver Issues: Outdated or incorrectly configured drivers can significantly increase latency.
- DS4Windows Settings: Incorrect settings within the DS4Windows application itself can contribute to higher latency.
- System Resources: High CPU or RAM usage can impact the responsiveness of your system, indirectly affecting latency.
- Interference: Other Bluetooth devices or wireless signals can interfere with the connection, leading to increased latency.
Methods to Reduce DS4Windows Bluetooth Latency
Here's a breakdown of effective strategies to reduce latency:
1. Optimize DS4Windows Settings
- Choose the Right Bluetooth Adapter: Using a high-quality, low-latency Bluetooth adapter is crucial. Consider adapters specifically designed for gaming or those with low-energy features for a more stable connection.
- Disable unnecessary features: Within DS4Windows, disable any features you don't need. Unnecessary overlays or advanced features can consume resources and increase latency. Keep it streamlined for optimal performance.
- Update DS4Windows: Ensure you're using the latest version of DS4Windows. Updates often include bug fixes and performance improvements that directly address latency issues. Check the official DS4Windows GitHub page for the most recent release.
- Experiment with different profiles: DS4Windows allows for multiple profiles. Experiment to see if any pre-built profiles offer better performance for your specific setup and game.
- Configure Input Report Mode: DS4Windows offers different input report modes. Experimenting with these settings can sometimes improve latency for some users. Test each setting to see what works best for your system.
2. Improve Your Bluetooth Connection
- Proximity: Keep your DS4 controller as close as possible to your Bluetooth adapter to minimize signal interference.
- Reduce Interference: Move away from other Bluetooth devices or sources of wireless interference (like microwaves or 2.4 GHz Wi-Fi routers). Try changing the Bluetooth channel if possible.
- Bluetooth Adapter Placement: Ensure your Bluetooth adapter has a clear line of sight to your controller, free from obstructions that could weaken the signal.
3. Optimize Your System
- Close Unnecessary Applications: Close any applications you're not actively using to free up system resources. This helps improve overall system responsiveness, reducing indirect latency.
- Update Drivers: Ensure all your drivers, including your Bluetooth adapter driver, are up-to-date. Outdated drivers can cause conflicts and performance issues.
- Check for Background Processes: Monitor your system's background processes. High CPU or RAM usage from background applications can impact the responsiveness of your input.
4. Consider Wired Connection
While this article focuses on Bluetooth, remember that a wired USB connection will always offer the lowest latency. If latency is critical for your gaming, a wired connection is the best option.
Conclusion: Minimizing DS4Windows Latency
By following these steps and carefully adjusting your settings, you can significantly reduce the latency of your DS4 controller over Bluetooth. Remember that some latency is inherent in wireless technology, but through optimization, you can achieve a much smoother and more responsive gaming experience. Experiment with the different solutions and find the combination that works best for your specific setup.