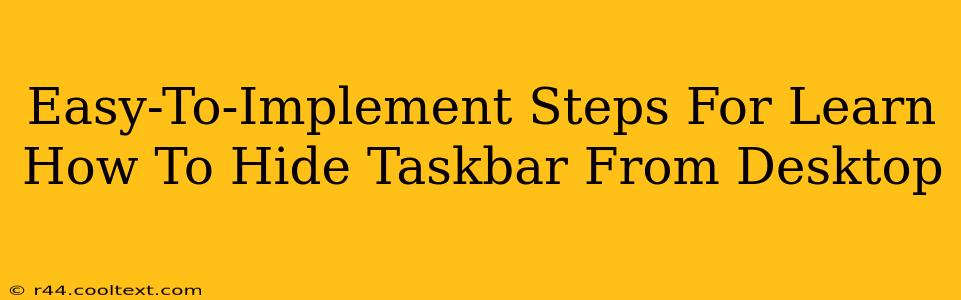Are you looking for a cleaner, more immersive desktop experience? Hiding your taskbar can significantly enhance your focus and productivity. This guide provides simple, easy-to-follow steps to learn how to hide your taskbar, regardless of your Windows version. We'll cover multiple methods, ensuring you find the perfect solution for your needs.
Why Hide Your Taskbar?
Before we dive into the "how-to," let's explore why you might want to hide your taskbar. Many users find a hidden taskbar offers:
- Increased Screen Real Estate: Hiding the taskbar frees up valuable screen space, especially beneficial on smaller monitors or when working with multiple applications.
- Improved Focus and Productivity: A clutter-free desktop minimizes distractions and helps maintain concentration on the task at hand.
- Enhanced Aesthetics: A clean desktop can be more visually appealing, creating a more enjoyable computing experience.
- Better Gaming Experience: For gamers, a hidden taskbar can provide a truly immersive gaming experience by eliminating on-screen distractions.
Hiding the Taskbar: Step-by-Step Instructions
There are several ways to hide your Windows taskbar, depending on your preferences and operating system version. Let's explore the most common and effective methods:
Method 1: Using the Taskbar Settings (Windows 10 and 11)
This is the simplest and most straightforward method.
- Right-click on an empty area of your taskbar.
- Select Taskbar settings.
- Scroll down to the Taskbar behaviors section.
- Toggle the switch for Automatically hide the taskbar in desktop mode to the On position.
Now, your taskbar will automatically disappear after a few seconds of inactivity and reappear when you move your mouse cursor to the bottom of the screen.
Method 2: Using the Taskbar Properties (Older Windows Versions)
For users on older Windows versions (like Windows 7 or 8), the process is slightly different:
- Right-click on an empty area of your taskbar.
- Select Properties.
- In the Taskbar tab, check the box next to Auto-hide the taskbar.
- Click Apply and then OK.
Similar to the previous method, the taskbar will now automatically hide and reappear based on mouse movement.
Method 3: Using Keyboard Shortcuts (For Temporary Hiding)
For a quick temporary hide, utilize this keyboard shortcut:
- Windows key + Up arrow: This will instantly minimize the taskbar. To show it again, simply repeat the process.
Troubleshooting and Additional Tips
- Taskbar Not Hiding? Ensure that no applications are pinned to the taskbar that might prevent it from hiding correctly. Try unpinning them temporarily to see if this resolves the issue.
- Taskbar Reappearance Issues: If the taskbar is not reappearing consistently, check your mouse settings and ensure your cursor sensitivity is appropriately configured.
- Customize Your Taskbar: Explore additional taskbar settings to personalize your experience. You can adjust the size, position, and which icons are displayed.
By following these simple steps, you can easily customize your desktop experience and enhance your productivity by hiding your taskbar. Remember to choose the method that best suits your Windows version and personal preferences. Enjoy your cleaner, more focused workspace!