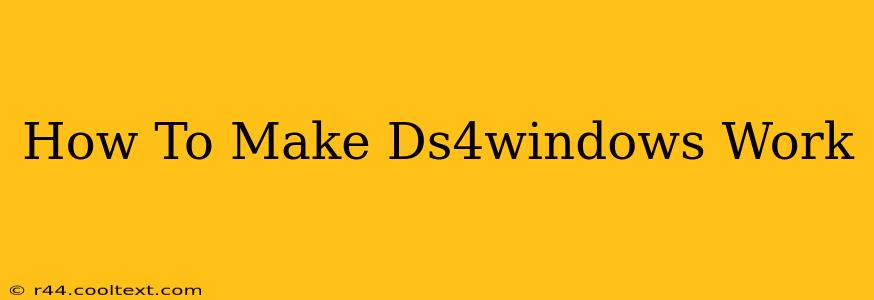Many PC gamers prefer the feel of a PlayStation DualShock 4 controller. But getting it to work seamlessly with your PC games can sometimes feel like navigating a minefield. This guide will walk you through the process of setting up DS4Windows, troubleshooting common issues, and maximizing your gaming experience. We'll cover everything from initial installation to advanced configuration options, ensuring your DS4 controller works flawlessly.
Downloading and Installing DS4Windows
The first step is acquiring the DS4Windows application itself. Crucially, only download from the official source to avoid malware. Searching for "DS4Windows download" on a reputable search engine should lead you to the correct location. Remember to always be cautious about where you download software from.
Once downloaded, the installation is straightforward. Simply run the installer and follow the on-screen prompts. You'll likely need administrator privileges to complete the installation.
Connecting Your DualShock 4 Controller
DS4Windows supports both wired and wireless connections.
Wired Connection:
This is generally the easiest method. Simply connect your DualShock 4 controller to your PC using a standard micro-USB cable. DS4Windows should automatically detect it.
Wireless Connection:
Wireless requires a Bluetooth adapter. If your PC doesn't have built-in Bluetooth, you'll need to purchase a compatible USB Bluetooth adapter. Once installed, put your DS4 controller into pairing mode (usually by holding down the PS button and the Share button simultaneously). Then, search for the controller within your PC's Bluetooth settings and pair it. DS4Windows should then recognize the wireless connection.
Configuring DS4Windows for Optimal Performance
After successful installation and connection, you'll want to optimize your DS4Windows settings.
Driver Selection:
DS4Windows offers different driver options. Experiment to find what works best for your games and system. The "Hide DS4 Controller" option can be useful for games that don't natively support the DS4 controller.
Button Mapping:
DS4Windows allows for extensive button remapping. This is especially helpful if you want to customize the controller's layout to your preferences or to suit specific game requirements. Explore the different mapping options to find the perfect setup for your gaming style.
Advanced Settings:
DS4Windows includes advanced settings for tweaking various aspects of controller functionality, such as dead zones, vibration intensity, and more. These options allow you to fine-tune your controller's responsiveness for optimal performance in your favorite games. Don't be afraid to experiment with these settings until you find the perfect balance.
Troubleshooting Common DS4Windows Problems
Despite its generally smooth operation, DS4Windows can occasionally encounter issues. Here are some common problems and solutions:
- Controller not detected: Ensure your controller is properly connected and that DS4Windows has the necessary permissions.
- Game doesn't recognize the controller: Try the "Hide DS4 Controller" option. Some games may conflict with other controller drivers. Consider disabling other controller emulators.
- Input lag: Make sure you're using the latest version of DS4Windows and that your Bluetooth adapter is high-quality.
- Vibration not working: Check the vibration settings in DS4Windows and ensure your controller's battery is sufficiently charged.
Conclusion: Mastering Your DS4 Experience
By following this comprehensive guide, you'll be well on your way to a seamless and enjoyable gaming experience with your DualShock 4 controller on your PC. Remember to explore the various settings and options within DS4Windows to fully customize your setup. Happy gaming!