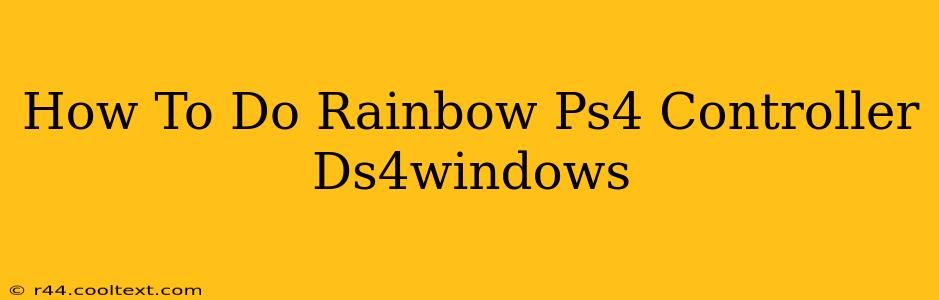Want to make your PlayStation 4 controller stand out from the crowd with a vibrant rainbow effect? This guide will walk you through the process of achieving that dazzling rainbow look on your PS4 controller using DS4Windows. We'll cover everything from downloading the necessary software to customizing the lighting effects.
What You'll Need
Before we begin, ensure you have the following:
- A PS4 DualShock 4 Controller: This is, of course, essential. Make sure it's charged!
- DS4Windows: This is the free and open-source software that allows you to customize your PS4 controller on a PC. You can find it via a simple web search – be sure to download from a reputable source. We will not provide a direct download link here to ensure safety.
- A PC or Laptop: You'll need a computer to install and configure DS4Windows.
Installing DS4Windows
- Download and Extract: Download the DS4Windows installer and extract the contents to a location you remember.
- Run the Installer: Locate the extracted folder and run the DS4Windows installer. Follow the on-screen instructions. You may be prompted to install the required drivers.
- Connect Your Controller: Plug in your PS4 controller using a USB cable. DS4Windows should automatically detect it.
Achieving the Rainbow Effect
This is where the customization begins! DS4Windows offers a wide range of options, but here’s how to create that rainbow look:
- Open DS4Windows: After installation and controller detection, the main DS4Windows window will appear.
- Navigate to "Profiles": Look for the "Profiles" section in the DS4Windows interface. This is where you will create and save your custom profiles.
- Create a New Profile: Click on the "New" button to create a new profile for your rainbow controller.
- Select "Controller Settings": In your newly created profile, you should see a "Controller Settings" tab or similar.
- Lighting Settings: Locate the lighting settings. The exact location and names might vary slightly depending on your DS4Windows version. You'll be looking for options to adjust the controller's LED lighting.
- Customizing the Rainbow: This is the fun part! Unfortunately, DS4Windows doesn't have a direct "Rainbow" option. However, you can create a similar effect. You will likely need to use a cycle of colors. Many users achieve this by setting a slow color cycle through various colors of the rainbow (red, orange, yellow, green, blue, indigo, violet). Experiment with the speed and color transitions to achieve your perfect rainbow.
- Save Your Profile: Once you’re happy with the rainbow effect, save your profile by giving it a descriptive name like "Rainbow PS4 Controller."
Troubleshooting
- Controller Not Detected: Ensure your controller is properly connected and that your drivers are installed correctly.
- Lighting Not Working: Check your controller's firmware. An outdated firmware might prevent custom lighting from working.
- DS4Windows Not Responding: Restart your computer or try reinstalling DS4Windows.
With a little patience and experimentation, you'll have a stunning rainbow-hued PS4 controller ready to game with. Remember to save your custom profiles so you can easily restore your rainbow effect whenever you want. Happy gaming!