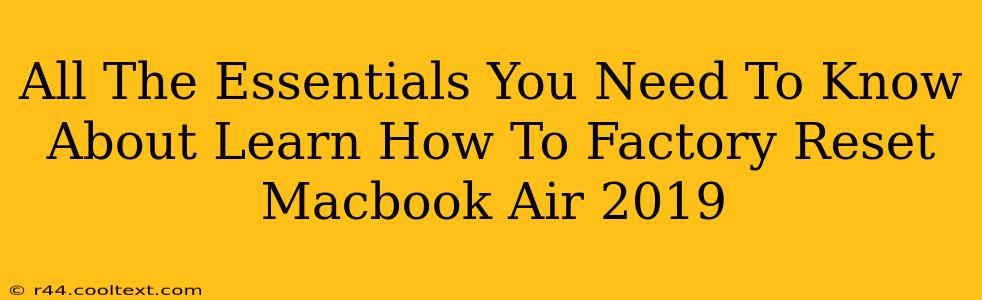So, you're looking to factory reset your Macbook Air 2019? Whether you're selling it, giving it away, or simply experiencing persistent issues, knowing how to perform a factory reset is crucial. This comprehensive guide will walk you through the entire process, ensuring a smooth and complete reset of your device.
Why Factory Reset Your Macbook Air 2019?
There are several compelling reasons why you might want to factory reset your Macbook Air 2019:
-
Selling or Donating: A factory reset removes all your personal data, ensuring your privacy and security when transferring ownership. This is a vital step before giving your Macbook Air to someone else.
-
Troubleshooting Issues: If your Macbook Air is experiencing persistent software glitches, a factory reset can often resolve the problem by starting fresh with a clean operating system installation.
-
Preparing for an Upgrade: Before upgrading to a new Mac, resetting your current one allows for a clean transition and ensures no data conflicts.
-
Performance Enhancement: Over time, your Mac can accumulate temporary files and data that slow down performance. A factory reset can significantly improve speed and responsiveness.
How to Factory Reset Your Macbook Air 2019: A Step-by-Step Guide
The process involves two main methods: using the Recovery Mode or using the Erase All Content and Settings option within System Settings.
Method 1: Factory Reset Using Recovery Mode
This method is ideal if you're experiencing significant software issues that prevent you from accessing your system settings normally.
-
Shut Down Your Macbook Air: Completely shut down your device.
-
Enter Recovery Mode: Turn on your Macbook Air and immediately press and hold the power button. Continue holding until you see the startup options window appear.
-
Select Disk Utility: In the Recovery Mode window, select "Disk Utility".
-
Erase Your Startup Disk: Select your startup disk (usually named "Macintosh HD" or similar) from the sidebar. Click the "Erase" button. Choose APFS as the format and select a name for your drive.
-
Quit Disk Utility: Once the erase process is complete, quit Disk Utility.
-
Reinstall macOS: Choose "Reinstall macOS" from the Recovery Mode menu. Follow the on-screen instructions to reinstall the operating system. This will effectively factory reset your Macbook Air.
Method 2: Factory Reset Using System Settings
This is the preferred method if your Macbook Air is functioning normally.
-
Open System Settings: Go to the Apple menu in the top-left corner of your screen and select "System Settings".
-
Navigate to General: In the System Settings window, click on "General".
-
Select "Transfer or Reset Mac": Find and click on "Transfer or Reset Mac".
-
Choose "Erase All Content and Settings": This will initiate the factory reset process. You'll be prompted to confirm your decision.
-
Follow On-Screen Instructions: The process will take some time. Follow the on-screen instructions carefully.
Important Considerations:
-
Back Up Your Data: Before performing a factory reset, always back up your important files to an external drive or cloud storage. This is crucial to avoid data loss.
-
Time Required: The factory reset process can take a considerable amount of time, depending on your Mac's storage capacity and processing speed.
-
Software Updates: After the reset, make sure to install the latest software updates to keep your Macbook Air secure and running optimally.
By following these steps, you can successfully factory reset your Macbook Air 2019, ensuring your privacy and preparing your device for its next chapter. Remember to always back up your data before proceeding!