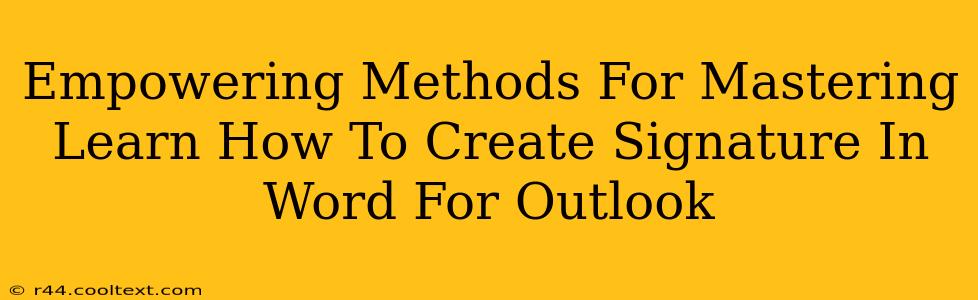Creating a professional email signature is crucial for establishing your brand and making a lasting impression. While Outlook offers built-in signature creation, many find using Word to design a more visually appealing and complex signature more empowering. This guide provides empowering methods to master the art of crafting stunning email signatures in Word for Outlook.
Why Use Word for Outlook Signatures?
Outlook's built-in signature editor is functional, but limited. Word offers significantly more design flexibility:
- Advanced Formatting: Utilize diverse fonts, colors, sizes, and spacing for a signature that truly reflects your brand.
- Image Integration: Seamlessly incorporate your logo, headshot, or other relevant images to enhance visual appeal and brand recognition.
- Complex Layouts: Create multi-column layouts, tables, and other sophisticated designs not possible with the basic Outlook editor.
- Templates and Reusability: Save your meticulously crafted signature as a Word template for easy reuse and updates.
Step-by-Step Guide: Creating Your Word Signature for Outlook
Let's dive into the process of creating a professional signature in Microsoft Word, ready for seamless integration into Outlook:
1. Design Your Signature in Word:
- Start a New Document: Open a new Word document.
- Content is Key: Begin by inputting your name, title, company, contact information (phone number, email address, website), and any other relevant details.
- Visual Enhancement: Carefully choose fonts that are professional and easily readable. Experiment with font sizes and colors for optimal visual appeal.
- Image Insertion: Insert your logo or headshot. Ensure the image size is appropriate and doesn't overwhelm the signature. Consider using a high-resolution image for optimal clarity.
- Layout and Formatting: Use tables or other layout tools to organize information neatly. Maintain a clean and uncluttered design.
- Hyperlinks: Add hyperlinks to your website or social media profiles for easy access.
2. Save Your Signature as a Picture:
This method ensures compatibility across different email clients and platforms.
- Select Everything: Select all the elements of your signature.
- Copy as Picture: Right-click and select "Copy as Picture". Choose a format like PNG for transparency support (if you're using a logo with a transparent background).
- Paste into a New Document: Paste the copied image into a new Word document.
- Save as Picture: Save the image as a PNG or JPG file. Use a descriptive filename, like "Email Signature."
3. Integrating Your Signature into Outlook:
- Open Outlook Options: Access Outlook Options (usually found under File > Options).
- Navigate to Mail: Select "Mail" from the options menu.
- Signatures: Click on "Signatures."
- Create a New Signature: Create a new signature. Give it a descriptive name.
- Edit Signature: Choose "Edit" next to your newly created signature.
- Insert the Image: Insert the image you saved earlier. Adjust its size and position as needed.
- Assign to Accounts: Assign your new signature to the appropriate email account(s).
4. Test and Refine:
Send a test email to yourself to check the appearance of your signature in different email clients. Make any necessary adjustments to ensure it displays correctly and looks professional.
Pro-Tips for a Powerful Signature
- Keep it Concise: Avoid overwhelming recipients with excessive information.
- Maintain Consistency: Ensure your signature aligns with your branding guidelines.
- Regular Updates: Update your signature as needed to reflect changes in your role or contact information.
- Mobile Optimization: Design your signature to be easily readable on mobile devices.
By following these empowering methods, you can create a professional and effective email signature in Word that enhances your communication and strengthens your brand presence. Remember to keep your signature concise, visually appealing, and up-to-date to maximize its impact.