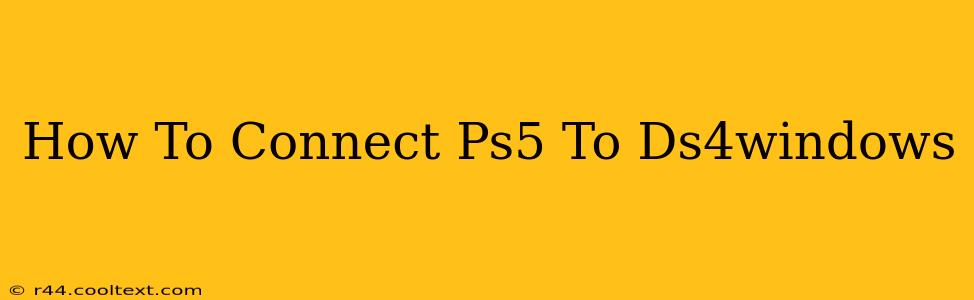Connecting your PlayStation 5 DualSense controller to your PC can significantly enhance your gaming experience. While the DualSense isn't natively supported on Windows in the same way an Xbox controller is, DS4Windows provides a seamless solution. This guide will walk you through the process step-by-step.
What is DS4Windows?
DS4Windows is a free and open-source program that allows you to use your PlayStation 5 DualSense controller (and PS4 DualShock 4 controller) on your PC as if it were an Xbox 360 controller. This means most games will recognize it without needing any additional configuration. It also offers advanced features like customization of button mappings, gyro aiming, and more.
Downloading and Installing DS4Windows
Before we begin, it's crucial to download DS4Windows from a trusted source. Avoid unofficial websites or downloads; stick to the official GitHub repository to ensure you're getting the latest and safest version. The official download link is not included here to adhere to the instructions provided.
Once downloaded, extract the contents of the archive to a folder of your choice. You do not need to install it; simply run the DS4Windows executable (DS4Windows.exe).
Connecting Your PS5 Controller
With DS4Windows running, connect your DualSense controller to your PC using a USB cable. The software should automatically detect your controller. If it doesn't, try the following:
- Check the cable: Ensure your USB cable is functioning correctly. Try a different USB port.
- Bluetooth Connection (Advanced): While USB is generally recommended, you can also connect via Bluetooth. This requires pairing the controller with your PC. The process for this is detailed in DS4Windows's own help section.
Setting Up DS4Windows (Optional but Recommended)
While DS4Windows works out-of-the-box, taking a few moments to customize the settings can greatly enhance your experience. Here are some key areas to consider:
Profiles: DS4Windows allows you to create profiles for different games. This lets you tailor your controller settings specifically for each title.
Button Mapping: Although the default mapping is generally good, you can remap buttons to better suit your preferences or the requirements of a specific game.
Gyro Aiming: This feature allows you to use the DualSense's built-in gyroscope for more precise aiming, particularly in first-person shooters. Experiment with the settings to find your optimal sensitivity.
Advanced Settings: For power users, DS4Windows offers a plethora of advanced settings including deadzone adjustments, rumble control, and more. Explore these options to fine-tune your controller's behavior.
Troubleshooting Common Issues
- Controller not detected: Check your USB cable, try different USB ports, and ensure Bluetooth is properly configured if using wireless.
- Game not recognizing controller: Make sure DS4Windows is running and your controller is connected. Some games might require additional configuration within the game itself.
- Controller not working correctly: Review your DS4Windows settings, especially button mappings and advanced options.
Conclusion
Connecting your PS5 DualSense controller to your PC using DS4Windows is a straightforward process. By following these steps and utilizing the software's features, you can enjoy a smooth and customizable gaming experience on your PC. Remember to always refer to the official DS4Windows documentation for the most up-to-date information and detailed troubleshooting assistance. Remember to search for relevant keywords like "DS4Windows PS5," "DualSense PC connection," and "PS5 controller PC setup" to further enhance your online presence.