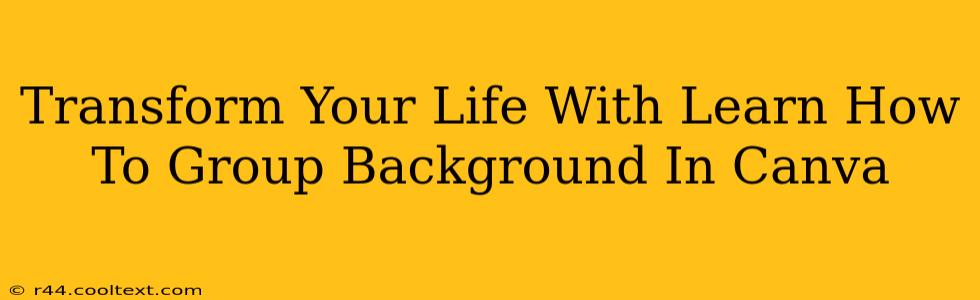Canva has revolutionized graphic design, making professional-looking designs accessible to everyone. But even with its intuitive interface, some features can initially seem tricky. One such feature is grouping background elements. Mastering this seemingly small skill can significantly boost your design efficiency and unlock a world of creative possibilities. This comprehensive guide will teach you how to group background in Canva, transforming your design process and ultimately, your life!
Why Group Background Elements in Canva?
Before diving into the how, let's understand the why. Grouping background elements in Canva offers several key advantages:
-
Enhanced Efficiency: Grouping allows you to move, resize, and edit multiple background elements simultaneously. Imagine having a complex background with numerous shapes, images, or text boxes. Instead of individually manipulating each element, you can group them and perform actions on the entire group with a single click. This saves valuable time and reduces frustration.
-
Organized Design Workspace: A cluttered workspace hinders creativity. Grouping keeps your background elements organized, making your Canva projects easier to manage and navigate, especially as your designs become more complex.
-
Precise Control: Grouping provides greater precision. You can easily adjust the position and size of your background as a cohesive unit, ensuring everything remains perfectly aligned.
-
Simplified Editing: Need to change the color of multiple background elements? Simply group them, and apply the changes to the entire group instantly. This streamlined approach drastically accelerates the editing process.
Step-by-Step Guide: How to Group Background in Canva
This section provides a clear, step-by-step guide on how to group background elements within Canva, regardless of your design experience level.
Step 1: Select Your Background Elements: Click on each background element you want to group. Hold down the Shift key on your keyboard while clicking to select multiple elements.
Step 2: Group the Selection: Once all desired background elements are selected, look for the "Group" button. Its icon usually resembles a box with arrows pointing inwards. Click this button.
Step 3: Verify the Grouping: After clicking "Group," you should see that all your selected background elements are now treated as a single unit. You can move, resize, and edit them all at once.
Step 4: Ungrouping (If Needed): If you need to edit individual elements later, simply select the grouped background and click the "Ungroup" button (usually located next to the "Group" button).
Advanced Grouping Techniques in Canva
While the basic grouping method is straightforward, mastering advanced techniques can elevate your design game.
-
Grouping with Layers: Understand how Canva's layering system interacts with grouping. Elements grouped at the bottom layer might be obscured by those on top.
-
Grouping Complex Backgrounds: For intricate designs, break down the background into logical subgroups. This allows for more controlled editing and easier management of your project.
-
Using Grouping with Other Canva Features: Explore how grouping complements other Canva features, such as animation and effects.
Conclusion: Unleash Your Design Potential
Learning how to group background in Canva isn't just about mastering a single feature; it's about unlocking your design potential. By organizing your workflow and streamlining your editing process, you can create more compelling visuals in less time. This efficiency translates to a more fulfilling creative experience and, ultimately, a more productive and satisfying life. So, embrace this simple yet powerful technique and transform your Canva designs—and your life!