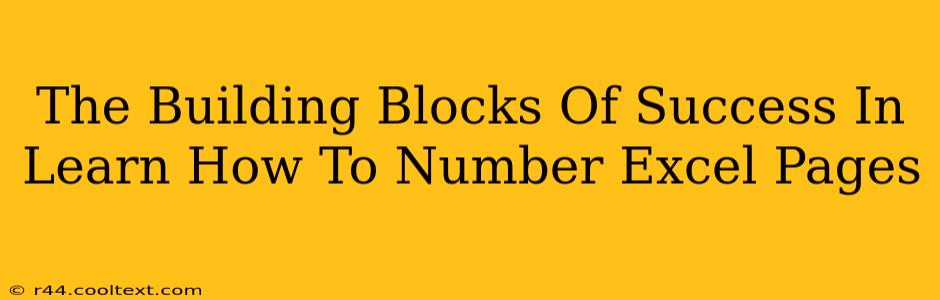Are you struggling to organize your Excel spreadsheets? Do you need to number your pages for easy navigation and reference? Mastering how to number Excel pages isn't just about aesthetics; it's a crucial building block for efficiency and professional presentation. This comprehensive guide will walk you through various methods, ensuring you're well-equipped to handle any Excel pagination challenge.
Why Numbering Excel Pages Matters
Before diving into the how, let's understand the why. Numbering your Excel pages offers several significant advantages:
- Improved Organization: Easily locate specific sections within large spreadsheets. Imagine searching through hundreds of rows – page numbers provide a crucial roadmap.
- Enhanced Professionalism: Numbered pages give your spreadsheets a polished, professional look, vital for reports, presentations, and client submissions.
- Simplified Navigation: Quickly jump to the page you need, saving valuable time and boosting productivity.
- Better Collaboration: When sharing spreadsheets, numbered pages facilitate clear communication and prevent confusion among collaborators.
Methods to Number Excel Pages
There isn't a single "number pages" button in Excel, but several effective workarounds achieve the same result. Here are the most common and effective methods:
1. Using the Header & Footer Feature
This is arguably the easiest and most visually appealing method.
- Open the Header & Footer: Go to the "Insert" tab and click on "Header & Footer".
- Add Page Numbers: Within the header or footer editor, click "Page Number" and select your preferred location (top, bottom, left, right, center).
- Customize (Optional): Add text before or after the page number (e.g., "Page," "of," total page count). You can also adjust font, size, and style to match your spreadsheet's theme.
- Close Header & Footer: Click "Close Header and Footer" once you're satisfied.
Pro-Tip: Use the &[Page] code within the header or footer to automatically insert the page number. This dynamically updates the number as you navigate through the spreadsheet.
2. Inserting Page Numbers Manually (Less Efficient)
For simpler spreadsheets, you can manually insert page numbers into cells. However, this method becomes cumbersome and error-prone with larger documents. It's best suited for small, one-off tasks.
- Identify the Page Break: Manually identify where each page breaks within your spreadsheet.
- Insert Page Numbers: In a designated cell on each page, type the page number.
- Maintain Consistency: Ensure consistency in formatting and positioning.
Pro-Tip: Use Excel's "Print Preview" to quickly identify page breaks.
3. Using VBA Macros (For Advanced Users)
For ultimate control and automation, VBA (Visual Basic for Applications) macros provide a powerful solution. This method requires programming knowledge. However, it allows for complex page numbering schemes and automatic updates.
SEO Optimization and Keyword Research
This post targets keywords like "number excel pages," "excel page numbers," "excel pagination," "page numbers in excel," "how to number pages in excel," and long-tail keywords like "how to add page numbers to excel header," "how to automatically number excel pages," "best way to number pages in excel spreadsheet". The use of these keywords throughout the content naturally enhances search engine optimization (SEO). Furthermore, the content's structure with headings and subheadings improves readability and SEO. Off-page SEO would involve sharing this post on relevant forums and websites focused on Microsoft Excel tutorials and productivity tips.