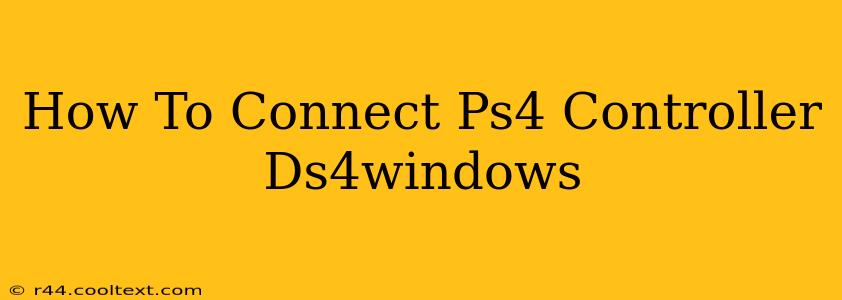Connecting your PlayStation 4 DualShock 4 controller (DS4) to your Windows PC using DS4Windows might seem daunting at first, but it's surprisingly straightforward. This guide will walk you through the process step-by-step, ensuring a smooth and successful connection every time. We'll cover troubleshooting common issues as well, so you can get gaming quickly.
Downloading and Installing DS4Windows
The first step is acquiring the necessary software. DS4Windows is a free and open-source program that allows you to use your PS4 controller on Windows. You can find it by searching online – be cautious and only download from reputable sources to avoid malware.
Important Note: Always download software from official or well-known sources. Avoid unofficial websites or download links from untrusted places.
Once downloaded, run the installer. The installation process is generally simple and requires minimal user input. Follow the on-screen instructions.
Connecting Your PS4 Controller
After installation, launch DS4Windows. You should see a prompt to connect your controller. There are two primary connection methods:
1. Wired Connection (Recommended)
This is the most reliable method. Connect your DS4 controller to your PC using a micro-USB cable. DS4Windows should automatically detect your controller. If it doesn't, try restarting DS4Windows or your computer.
2. Bluetooth Connection
This method requires pairing your controller with your computer via Bluetooth.
- Enable Bluetooth on your PC: This is usually done through the Windows settings menu.
- Put your PS4 controller into pairing mode: This typically involves holding down the PS button and the Share button simultaneously until the light bar begins to flash.
- Select your controller in DS4Windows: DS4Windows should detect the available Bluetooth devices. Select your DualShock 4 controller from the list.
Troubleshooting Common Connection Problems
Even with these clear instructions, you might encounter a few issues:
Controller Not Detected:
- Check the cable: Ensure your micro-USB cable is properly connected to both your controller and your PC. Try a different cable if possible.
- Restart DS4Windows and your PC: A simple restart often resolves temporary glitches.
- Update your Bluetooth drivers (for Bluetooth connections): Outdated drivers can cause compatibility problems. Check your device manager for updates.
- Check your Bluetooth settings: Make sure Bluetooth is enabled and your PC is discoverable.
Driver Issues:
Sometimes, Windows might install the wrong drivers, leading to connection problems. In such cases, you may need to manually uninstall the default drivers and let DS4Windows install the correct ones.
Optimizing Your DS4Windows Settings
After successfully connecting your controller, you can further customize its settings within DS4Windows. You can adjust things like:
- Button Mapping: Change the function of individual buttons.
- Deadzones: Adjust the sensitivity of your joysticks.
- Rumble: Enable or disable controller vibration.
By following these steps and troubleshooting tips, you'll be well on your way to enjoying your PS4 controller on your Windows PC. Remember to consult the DS4Windows documentation for more advanced settings and troubleshooting information. Happy gaming!