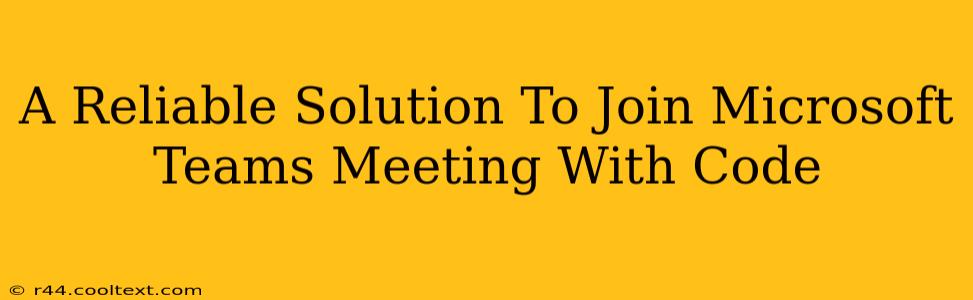Joining a Microsoft Teams meeting using a code is a straightforward process, but sometimes you might encounter issues. This guide provides a reliable solution to ensure seamless access to your meetings, no matter the challenges. We'll cover common problems and offer practical solutions to get you connected quickly.
Understanding Microsoft Teams Meeting Codes
Before diving into troubleshooting, let's clarify what a Microsoft Teams meeting code actually is. It's a unique alphanumeric string provided by the meeting organizer. This code allows you to join a meeting even without a direct link or calendar invitation. It acts as an alternative access point for increased flexibility.
Why Use a Meeting Code?
There are several reasons why using a meeting code is beneficial:
- Easy Sharing: Meeting codes are easily shared through various communication channels – email, text message, or even verbally.
- Flexibility: You don't need a calendar invite or a specific link. The code grants access regardless.
- Simplicity: It's a short, memorable identifier for quick access.
Common Problems Joining with a Meeting Code
While generally simple, joining via code can sometimes present challenges:
1. Incorrect Meeting Code Entry
This is the most frequent issue. A single wrong character can prevent you from joining. Double-check the code carefully for typos, ensuring correct capitalization.
2. Meeting Not Started or Ended
If the meeting hasn't begun or has already concluded, you won't be able to join using the code. Check the meeting details for the scheduled time.
3. Network Connectivity Problems
Poor internet connection can hinder joining any online meeting. Ensure you have a stable and reliable internet connection before attempting to join.
4. Microsoft Teams App Issues
Outdated or malfunctioning Teams app can also lead to difficulties. Ensure you have the latest version installed and try restarting the application.
Reliable Solutions to Solve Joining Issues
Here's a step-by-step guide to troubleshoot and successfully join your Microsoft Teams meeting using the provided code:
Step 1: Verify the Meeting Code:
- Carefully review the code for any typos. Compare it with the original source to ensure accuracy.
Step 2: Check Meeting Time:
- Confirm the meeting's start and end times. Attempt to join again when the meeting is scheduled to be active.
Step 3: Check Your Internet Connection:
- Run a speed test to assess your internet stability. A slow or unstable connection will prevent access.
Step 4: Update the Microsoft Teams App:
- Open your app store (Microsoft Store, App Store, or Google Play Store) and check for updates. Install any available updates for the Microsoft Teams application.
Step 5: Restart Your Device:
- Restarting your computer or mobile device can often resolve temporary software glitches that might be interfering with the connection.
Step 6: Try a Different Browser or Device:
- If you're using the web version of Microsoft Teams, try using a different browser (Chrome, Firefox, Edge). Alternatively, try joining from a different device (phone, tablet, or computer).
Proactive Measures for Seamless Joining
- Save the Meeting Code: Keep a copy of the meeting code in a safe and accessible place for future reference.
- Test Your Connection: Before any important meeting, test your internet connection and the Microsoft Teams app to ensure everything is working smoothly.
By following these steps, you can confidently join your Microsoft Teams meetings using the provided code, minimizing the chances of encountering connection problems. Remember to always double-check the code and ensure a stable internet connection.