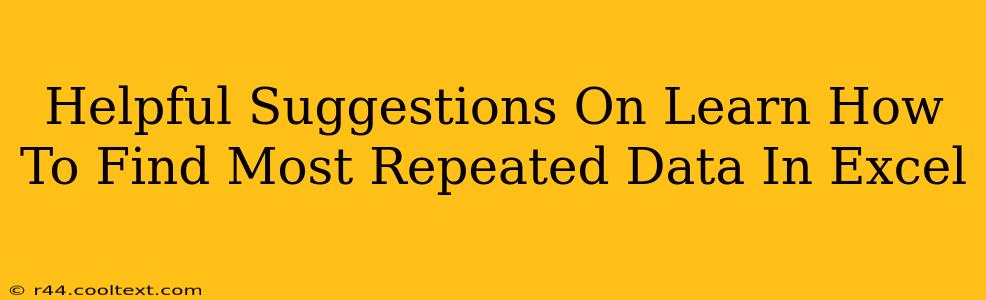Finding the most frequently occurring data in a large Excel spreadsheet can be a time-consuming task. However, Excel offers several powerful functions and techniques to quickly identify this information, saving you valuable time and effort. This guide provides helpful suggestions and step-by-step instructions to efficiently locate the most repeated data in your Excel sheets.
Utilizing the COUNTIF Function for Single Occurrences
The COUNTIF function is your first ally in this quest. It counts the number of cells within a range that meet a given criterion. To find the most frequent value, you'll need to use it iteratively or in conjunction with other functions.
Steps:
- Identify your data range: Determine the cells containing the data you want to analyze (e.g., A1:A100).
- Apply the
COUNTIFfunction: In a separate column (e.g., column B), use the following formula, adjusting the range to match your data:=COUNTIF($A$1:$A$100,A1)The$signs make the range absolute, ensuring it doesn't change as you copy the formula down. - Drag the formula down: Copy the formula down to the last row of your data. This will count the occurrences of each value in your data range.
- Find the maximum count: Use the
MAXfunction to find the highest count:=MAX(B1:B100)(replace with your actual range). This reveals the maximum number of times any single value appears. - Identify the most frequent value: Find the cell in column B containing the maximum count. The corresponding cell in column A displays the most frequently repeated data.
This method works well for smaller datasets. However, for larger spreadsheets, more advanced techniques are recommended.
Leveraging Pivot Tables for Efficient Analysis
For larger datasets, Excel's Pivot Tables offer an incredibly efficient solution. Pivot Tables allow you to summarize, analyze, explore, and present your data in a meaningful way.
Steps:
- Create a Pivot Table: Select your data range, then go to
Insert>PivotTable. Choose where you want to place the PivotTable (new worksheet or existing one). - Add the field: Drag the field containing your data to the "Rows" area of the PivotTable field list.
- Add the count: Drag the same field to the "Values" area. By default, it will likely sum the values, but you can change this to "Count" by clicking on the "Sum of [Field Name]" in the Values area and selecting "Value Field Settings". Choose "Count" as the summarization method.
- Sort the results: Sort the PivotTable by the "Count of [Field Name]" column in descending order. The top entry displays the most repeated data and its frequency.
Pivot Tables are exceptionally useful for large datasets and offer dynamic analysis capabilities. You can easily filter, group, and further analyze the data within the PivotTable.
Advanced Techniques: MODE Function and Array Formulas
For more advanced scenarios, you can utilize the MODE function, although it has limitations: it only returns the first most frequent value if there are multiple values with the same highest frequency.
For scenarios requiring multiple most frequent values when they have the same count, more complex array formulas are needed, which are beyond the scope of this introductory guide but are readily available through online Excel resources.
Optimize Your Excel Skills for Data Analysis
Mastering these techniques dramatically improves your efficiency in handling large datasets within Excel. Regular practice will solidify your understanding and allow you to confidently extract valuable insights from your spreadsheets. Remember to choose the method that best suits the size and complexity of your data. For smaller datasets, COUNTIF might suffice; for larger ones, Pivot Tables are highly recommended for their power and flexibility.