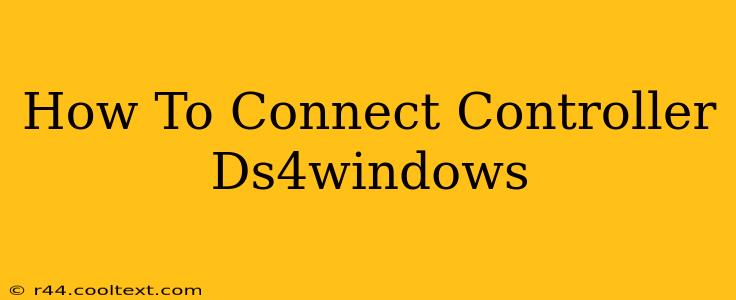Connecting your PlayStation 4 DualShock 4 controller (DS4) to your Windows PC can seem daunting, but it's surprisingly straightforward with the right tool. This guide will walk you through the process using DS4Windows, a popular and reliable application. We'll cover everything from downloading the software to troubleshooting common connection issues. Let's get started!
What is DS4Windows?
DS4Windows is a free and open-source application that allows you to use your PS4 controller on your Windows PC. It provides superior functionality compared to simply plugging in your controller, offering features like improved input lag reduction, customizable button mappings, and gyro support. This makes it ideal for gaming, emulators, and even general PC use.
Downloading and Installing DS4Windows
Caution: Always download DS4Windows from the official GitHub repository to avoid malware. Do not download from unofficial sources.
- Find the Official Source: Search "DS4Windows GitHub" on Google. The official repository will be clearly identifiable.
- Download the Latest Release: Look for the latest release version and download the appropriate zip file. Avoid downloading any beta or experimental versions unless you are comfortable with potential instability.
- Extract the Files: Once downloaded, extract the contents of the zip file to a folder of your choice. Remember the location of this folder, as you'll need it later.
- Run DS4Windows: Locate the
DS4Windows.exefile in the extracted folder and run it as administrator. This is crucial for proper functionality.
Connecting Your PS4 Controller
- Connect via USB: The easiest way to connect your DS4 controller is via a USB cable. Plug the USB cable into your PC and the controller.
- DS4Windows Detection: DS4Windows should automatically detect your controller. If not, click the "Refresh" button in the DS4Windows application.
- Driver Installation (If Necessary): DS4Windows might prompt you to install a driver. Allow this process to complete.
Configuring DS4Windows (Optional)
DS4Windows offers many advanced settings for customization. Here are a few key areas:
- Profiles: You can create profiles for different games, allowing you to customize button mappings and settings on a per-game basis.
- Button Mapping: Change the function of any button on your controller to suit your preferences.
- Gyro Controls: Enable and configure gyro controls for enhanced precision in supported games.
- Big Picture Mode (Steam): DS4Windows can also seamlessly integrate with Steam's Big Picture mode.
Troubleshooting Common Connection Issues
- Controller Not Detected: Ensure your controller is fully charged and properly connected via USB. Restart both your PC and the controller. Re-run DS4Windows as administrator.
- Input Lag: If you experience input lag, try adjusting the settings within DS4Windows, or check for conflicting controller software.
- Driver Issues: If driver installation fails, try updating your Windows drivers or reinstalling DS4Windows.
Conclusion
Connecting your PS4 controller to your PC using DS4Windows is a straightforward process. By following these steps and understanding the application’s features, you’ll be able to enjoy your favorite games with improved functionality and comfort. Remember always to download from the official source and utilize the troubleshooting tips if you encounter any problems. Happy gaming!