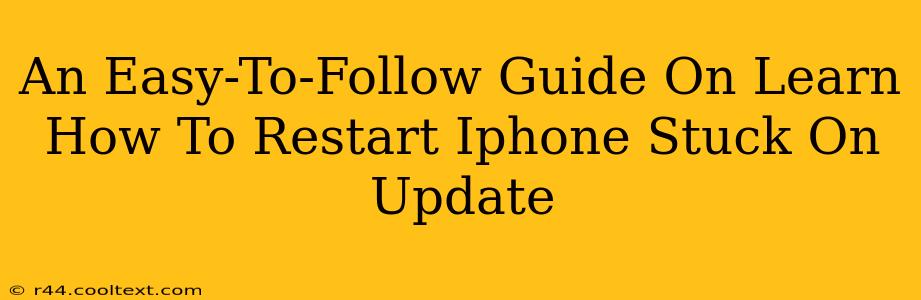Is your iPhone frozen during a software update? Don't panic! This comprehensive guide will walk you through several methods to get your iPhone back up and running. We'll cover troubleshooting steps, from the simplest fixes to more advanced techniques, ensuring you can resolve this frustrating issue quickly and efficiently.
Understanding the Problem: Why iPhones Get Stuck on Updates
Before diving into solutions, it's helpful to understand why your iPhone might get stuck during an update. This often happens due to:
- Interrupted Connection: A weak or unstable Wi-Fi connection can disrupt the update process, leading to a frozen screen.
- Low Battery: Insufficient battery power can cause the update to fail mid-process. Apple recommends having at least 50% battery life before initiating an update.
- Software Glitches: Sometimes, software bugs within iOS itself can cause the update to halt unexpectedly.
- Storage Issues: If your iPhone's storage is nearly full, there might not be enough space to complete the update.
How to Restart Your iPhone Stuck on Update: Step-by-Step Solutions
Here are several methods you can try, starting with the simplest:
1. Force Restart Your iPhone
This is the first and most effective solution for many users. A force restart is essentially a hard reset, which can resolve minor software glitches:
- For iPhone 8 or later (including iPhone X, iPhone 11, iPhone 12, iPhone 13, and iPhone 14): Quickly press and release the volume up button. Then, quickly press and release the volume down button. Finally, press and hold the side button until you see the Apple logo.
- For iPhone 7 or iPhone 7 Plus: Press and hold both the power button and the volume down button simultaneously for at least 10 seconds, until you see the Apple logo.
- For iPhone 6s and earlier: Press and hold both the power button and the home button simultaneously for at least 10 seconds, until you see the Apple logo.
2. Check Your Internet Connection
A stable internet connection is crucial for successful software updates. Ensure you're connected to a reliable Wi-Fi network with a strong signal. Try restarting your router if necessary.
3. Ensure Sufficient Battery Life
Connect your iPhone to a power source using the original Apple charger. Let it charge for at least 30 minutes before attempting the update again.
4. Check Your iPhone's Storage
If your iPhone's storage is nearly full, delete unnecessary apps, photos, and videos to free up space. The update requires sufficient storage to complete successfully.
5. Try Updating via iTunes (or Finder on macOS Catalina or later)
If the over-the-air update fails, try updating through iTunes (or Finder on newer macOS versions):
- Connect your iPhone to your computer using a USB cable.
- Open iTunes (or Finder).
- Select your iPhone when it appears.
- Click "Check for Update" and follow the on-screen instructions.
6. Restore Your iPhone as a Last Resort
If all else fails, you may need to restore your iPhone to factory settings. This will erase all data on your device, so back up your data if possible before proceeding. This should only be considered as a last resort:
- Connect your iPhone to your computer.
- Open iTunes (or Finder).
- Select your iPhone.
- Click "Restore iPhone". Follow the on-screen instructions carefully.
Preventing Future Update Issues
To avoid future update problems:
- Always back up your iPhone regularly: Use iCloud or iTunes/Finder to create backups.
- Ensure sufficient battery life before initiating updates.
- Maintain a stable internet connection during updates.
- Keep your iPhone's storage space free.
By following these steps, you should be able to resolve most iPhone update issues. Remember to always back up your data before attempting major troubleshooting steps. If the problem persists, contact Apple Support for further assistance.