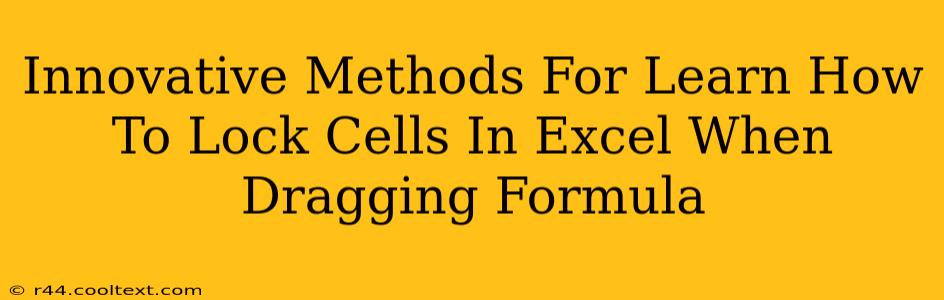Dragging formulas in Excel is a powerful timesaver, but what happens when you need certain cells to remain constant while others change? This is where the art of locking cells comes in. Mastering this skill is crucial for efficient spreadsheet management, and this guide will explore innovative methods to help you learn how to lock cells in Excel when dragging formulas.
Understanding Absolute and Relative References
Before diving into techniques, let's clarify the fundamental concepts:
-
Relative References: These are the default cell references in Excel. When you drag a formula, relative references adjust automatically based on their position relative to the new cell. For example, if you drag the formula
=A1+B1down, it will become=A2+B2in the next row. -
Absolute References: These references remain constant regardless of where you drag the formula. You create an absolute reference by adding a dollar sign (AA1
will keep the column A constant but the row will adjust, and=A$1` will keep row 1 constant while the column adjusts.
Innovative Methods to Lock Cells
Here are some innovative methods and techniques to effectively lock cells in Excel when dragging formulas:
1. The Dollar Sign ($) Method: The Foundation
This is the most straightforward and widely used method. Simply add the dollar sign ($) before the column letter or row number you want to keep constant.
- Example: To lock cell A1 in the formula
=A1+B1, use=$A$1+B1. Dragging this formula down will keep A1 constant while B1 adjusts to B2, B3, and so on.
2. The F4 Key Shortcut: Speed and Efficiency
Instead of manually typing the dollar signs, use the F4 key. After selecting a cell reference in your formula, press F4 repeatedly to cycle through the different combinations of absolute and relative references:
A1(relative)$A$1(absolute)A$1(absolute row)$A1(absolute column)
This shortcut significantly speeds up the process, especially when locking multiple cells.
3. The Name Manager: For Complex Formulas and Readability
For complex formulas involving repeatedly used locked cells, the Name Manager offers a powerful solution. You can assign names to specific cells or ranges and then use those names in your formulas. This improves readability and reduces errors.
- How to use the Name Manager: Go to the "Formulas" tab and click "Define Name". Assign a descriptive name and select the cell range. Then use that name in your formulas. For example:
=MyConstant+B1
4. Using the $ in Formulas Directly within the Formula Bar
Instead of editing the cell references in the worksheet, directly type the $ sign in front of the cell reference within the formula bar, to indicate the cell you need to lock. This provides precision and is handy if you already have a formula entered but forgot to lock the necessary cell(s)
Practical Applications and Examples
Let's illustrate these methods with practical examples:
Scenario: You have a column of prices and want to calculate the total cost based on a constant tax rate (let's say 10%) located in cell A1.
- Incorrect Approach:
=B1*10%(dragging this down will change the tax rate as well) - Correct Approach (using absolute reference):
=B1*$A$1(dragging this down will keep the tax rate in A1 constant while the price in column B changes)
Conclusion: Mastering Cell Locking for Excel Efficiency
By understanding and implementing these methods, you can unlock the true potential of Excel's formula dragging capabilities. Locking cells efficiently saves time, reduces errors, and makes your spreadsheets more robust and maintainable. Remember to practice regularly to solidify your skills and boost your Excel proficiency. Regular practice and utilizing these innovative methods will make you an Excel expert in no time!