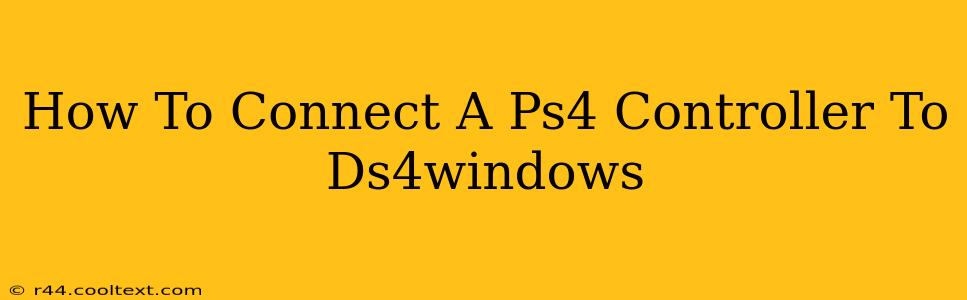Connecting your PS4 controller to your PC using DS4Windows might seem daunting at first, but it's a straightforward process once you understand the steps. This guide will walk you through connecting your DualShock 4 controller to DS4Windows, ensuring a smooth and lag-free gaming experience. We'll cover troubleshooting common issues too, so you can get back to gaming quickly!
What is DS4Windows?
DS4Windows is a free and open-source program that allows you to use your PlayStation 4 DualShock 4 controller on your Windows PC. It provides superior functionality compared to simply plugging in your controller, offering features like:
- Improved input lag: Experience more responsive controls.
- Customizable button mappings: Tailor your controller to your preferences.
- Gyro controls: Utilize the built-in gyroscope for enhanced aiming precision in supported games.
- Multiple profile support: Create different profiles for various games.
- Battery level indicator: Keep track of your controller's charge.
Connecting Your PS4 Controller: A Step-by-Step Guide
Before you begin, ensure you have downloaded and installed the latest version of DS4Windows from the official GitHub repository (Do not use unofficial downloads). Once installed, follow these simple steps:
-
Connect Your Controller: Plug your DualShock 4 controller into your PC using a USB cable. Important: Make sure it's a good quality cable; cheap cables can cause connection problems.
-
Run DS4Windows: Open the DS4Windows application. It will automatically detect your connected PS4 controller.
-
Install the DS4 Driver: The program will guide you through the installation of the necessary drivers. Click through the prompts to complete this step. This is crucial for proper functionality.
-
Configure Settings (Optional): Once the drivers are installed, you can customize various settings within the DS4Windows application. This includes remapping buttons, enabling gyro controls, and adjusting the controller's dead zones. Experiment to find what works best for you!
-
Test Your Controller: Launch a game to test your controller's functionality. If everything is working correctly, you'll be able to play your games using your PS4 controller seamlessly.
Troubleshooting Common Connection Problems
If you encounter issues connecting your controller, try these troubleshooting steps:
- Try a different USB port: Some USB ports might have power limitations or be faulty.
- Update your drivers: Ensure you have the latest drivers for both your controller and your PC.
- Restart your PC: A simple restart often resolves minor software glitches.
- Check your cables: Make sure the USB cable is securely connected to both the controller and the PC. Use a high-quality, well-tested cable.
- Reinstall DS4Windows: If all else fails, try uninstalling and reinstalling DS4Windows. Make sure to delete any remaining files from the previous installation.
Maximizing Your DS4Windows Experience
To truly enhance your gaming experience with DS4Windows, explore the program's advanced settings. Experiment with different profiles, fine-tune your controller's sensitivity, and leverage the gyro aiming capabilities. The community forums offer valuable insights and troubleshooting tips. Remember, consistent updates keep DS4Windows running optimally with newer games and Windows versions.
By following these steps and troubleshooting tips, you'll be enjoying your PS4 controller on your PC in no time! Happy gaming!