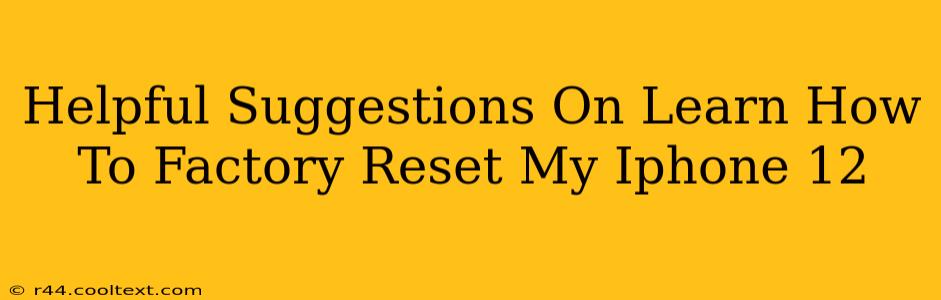So, you're looking to factory reset your iPhone 12? Whether you're selling it, giving it away, or just experiencing some serious performance issues, knowing how to properly factory reset your device is crucial. This guide will walk you through the process step-by-step, offering helpful suggestions along the way to ensure a smooth and complete reset.
Why Factory Reset Your iPhone 12?
There are several compelling reasons why you might choose to factory reset your iPhone 12:
-
Selling or Giving Away Your iPhone: A factory reset completely wipes your personal data, ensuring your privacy and preventing the new owner from accessing your sensitive information. This is a must-do step before transferring ownership.
-
Troubleshooting Performance Issues: If your iPhone 12 is running slowly, experiencing unexpected crashes, or exhibiting other performance problems, a factory reset can often resolve these issues. It's a powerful troubleshooting tool.
-
Preparing for an iOS Update: Before installing a major iOS update, some users find that a factory reset can help ensure a smoother and more stable update process.
-
Solving Software Glitches: Persistent software bugs or glitches can sometimes be fixed by starting fresh with a factory reset.
How to Factory Reset Your iPhone 12: A Step-by-Step Guide
This process will erase all data and settings on your iPhone 12. Make sure you have a recent backup before proceeding! You can back up your data using iCloud or a computer with iTunes (or Finder on macOS Catalina and later).
Step 1: Back Up Your Data
This is the most crucial step. Failure to back up your data will result in permanent data loss. Back up to iCloud or your computer.
Step 2: Open the Settings App
Locate the Settings app on your iPhone 12 home screen (it's the gray icon with gears). Tap to open it.
Step 3: Navigate to General
Scroll down and tap on "General."
Step 4: Select Transfer or Reset iPhone
Near the bottom of the General settings, you'll see "Transfer or Reset iPhone." Tap this option.
Step 5: Choose Erase All Content and Settings
You'll see several options. Select "Erase All Content and Settings."
Step 6: Enter Your Passcode
You'll be prompted to enter your iPhone's passcode for security purposes.
Step 7: Confirm the Reset
The iPhone will display a final confirmation screen. Tap "Erase iPhone" to begin the factory reset process.
Step 8: Wait for the Process to Complete
This may take several minutes, depending on the amount of data on your iPhone. Do not interrupt the process.
Step 9: Set Up Your iPhone
Once the reset is complete, your iPhone will restart and guide you through the initial setup process. You can then restore your data from your backup.
Helpful Suggestions for a Smooth Reset
-
Charge Your iPhone: Ensure your iPhone 12 is adequately charged before starting the reset process.
-
Stable Internet Connection (for iCloud backup): If using iCloud for backup, make sure you have a stable Wi-Fi connection.
-
Patience is Key: The reset process can take some time. Don't interrupt it.
-
Review Your Backup: After restoring your data from a backup, take some time to verify that everything has been restored correctly.
By following these steps and suggestions, you can successfully factory reset your iPhone 12 and either prepare it for a new owner or troubleshoot any persistent software problems. Remember, data backup is paramount before beginning this process!