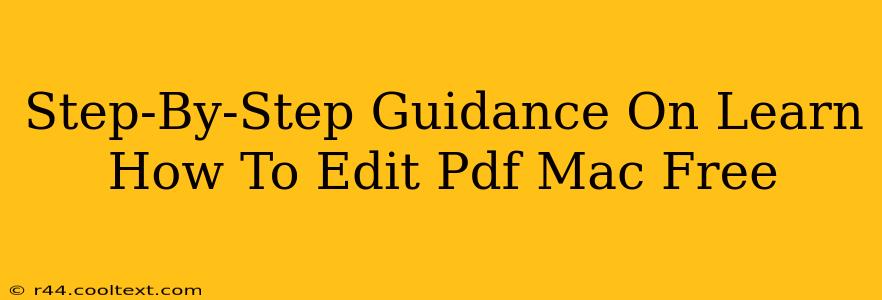So you need to edit a PDF on your Mac, but don't want to shell out for expensive software? You're in luck! There are several free and effective methods available. This guide provides a step-by-step walkthrough of how to edit PDFs on your Mac without spending a dime. We'll cover several options, catering to different editing needs.
Understanding Your PDF Editing Needs
Before we dive into the methods, it's crucial to understand what kind of editing you need to perform. Different tools excel at different tasks. Are you looking to:
- Simply add text or annotations? Many free tools handle this easily.
- Make significant changes to the layout or images? This requires more powerful (and often paid) software.
- Edit scanned documents (images of text)? This requires Optical Character Recognition (OCR), which might necessitate using a combination of free tools.
Method 1: Using Preview (For Basic Edits)
Mac's built-in Preview app is a surprisingly capable tool for simple PDF edits. It's perfect for adding text annotations, highlighting text, or drawing shapes.
Step 1: Open your PDF in Preview. Simply double-click the PDF file.
Step 2: Access the Markup Toolbar. Look for the toolbar at the top of the screen. You'll find tools for adding text, highlighting, drawing shapes, and more.
Step 3: Make your edits. Use the tools to add text boxes, draw lines, circles, or highlight important sections.
Step 4: Save your changes. Click "File" > "Save" to save the edited PDF.
Limitations: Preview isn't ideal for major structural changes or image editing within the PDF.
Method 2: Utilizing Sejda PDF Editor (For More Advanced Edits)
Sejda PDF Editor offers a generous free tier perfect for many editing tasks. While it has limitations on file size and the number of edits per day, it's a powerful free option.
Step 1: Go to the Sejda website. Navigate to the Sejda online PDF editor.
Step 2: Upload your PDF. Select your PDF file from your computer.
Step 3: Edit your PDF. Sejda provides a range of editing tools, allowing you to add and edit text, images, and more.
Step 4: Download your edited PDF. Once finished, download the modified PDF file to your Mac.
Limitations: The free version has usage restrictions on file size and the number of edits you can make daily. For heavy usage, a paid subscription might be necessary.
Method 3: Exploring Free Online PDF Editors (Other Options)
Several other free online PDF editors exist. Research options like Smallpdf or PDFescape. Remember to check their terms of service and limitations before uploading sensitive documents.
Choosing the Right Method
The best method depends on your specific needs:
- Basic annotations and highlights: Preview is your best bet.
- More extensive editing, but with limitations: Sejda offers a good balance of features and free usage.
- Heavier editing or OCR needs: Consider exploring other free online tools or exploring free trials of more advanced software (though these often transition to paid subscriptions).
Remember always to back up your original PDF before making any edits. This ensures you have a copy of your original document if something goes wrong. Happy editing!