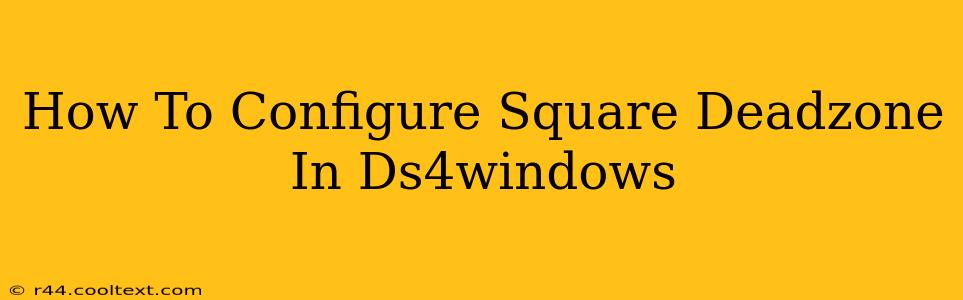DS4Windows is a popular tool for using PlayStation 4 DualShock 4 controllers on PCs. One common issue users face is adjusting the deadzone, especially the square deadzone which can affect the precision of your movements in games. This guide will walk you through configuring the square deadzone in DS4Windows for optimal gameplay.
Understanding Deadzones
Before we dive into the configuration, let's understand what a deadzone is. A deadzone is the area in the center of your joystick's range of motion where input is ignored. This prevents minor, unintended movements from affecting your in-game character or cursor. A too small deadzone can lead to jittery movements and unwanted actions, while a too large deadzone can result in a lack of precision and responsiveness. Finding the perfect balance is key. The square deadzone specifically refers to the square area around the center point of your joystick input.
Accessing DS4Windows Settings
First, ensure you have DS4Windows installed and your DualShock 4 controller connected. Open the DS4Windows application. You'll see several options, but we're primarily interested in the "Settings" tab.
Configuring the Square Deadzone
Within the "Settings" tab, locate the "Controllers" section. Click on your connected DualShock 4 controller. Here you will find options to fine-tune various aspects of your controller's input. Look for the option labeled "Deadzone" or "Square Deadzone". This setting usually allows for numerical input, typically ranging from 0 to 100 (or 0 to 1).
- 0: Represents no deadzone – even the slightest joystick movement will register.
- 100 (or 1): Represents a maximum deadzone – you will need to significantly move the joystick before any input is registered.
Finding the Optimal Setting
There's no one-size-fits-all answer for the perfect square deadzone setting. It depends entirely on your personal preference, the game you're playing, and your sensitivity settings within the game itself. Start with a moderately low value like 5-10 and test it in a game. If you notice any jitter or unwanted movement, increase the value gradually until the issue is resolved. If the controller feels unresponsive, decrease the value.
Iterative Adjustment is Key
The best way to find your ideal square deadzone is through experimentation. Try adjusting the value in small increments (e.g., 1 or 2), testing it in your game after each adjustment. Pay close attention to how your character or cursor responds. The goal is to eliminate unnecessary jittering without sacrificing precision.
Other Important DS4Windows Settings
While adjusting the square deadzone is crucial, explore other settings within DS4Windows to further optimize your controller experience. These might include:
- Stick Sensitivity: Adjusts the responsiveness of your joysticks.
- Trigger Sensitivity: Adjusts how quickly the triggers register input.
- Rumble: Controls the intensity of controller vibrations.
By carefully adjusting these settings in conjunction with the square deadzone, you can achieve the perfect balance of responsiveness and control for your gaming needs.
Troubleshooting
If you are still experiencing issues after adjusting the square deadzone, consider the following:
- Controller Driver Issues: Ensure your controller is properly recognized by your system. Update your drivers if necessary.
- Game-Specific Settings: Some games have their own deadzone settings. Check your game's options to see if any adjustments are needed.
- DS4Windows Version: Make sure you are running the latest version of DS4Windows for optimal performance and bug fixes.
Remember that finding the optimal square deadzone setting requires patience and experimentation. By following these steps and paying close attention to your in-game experience, you can significantly improve the precision and control of your DualShock 4 controller on your PC.