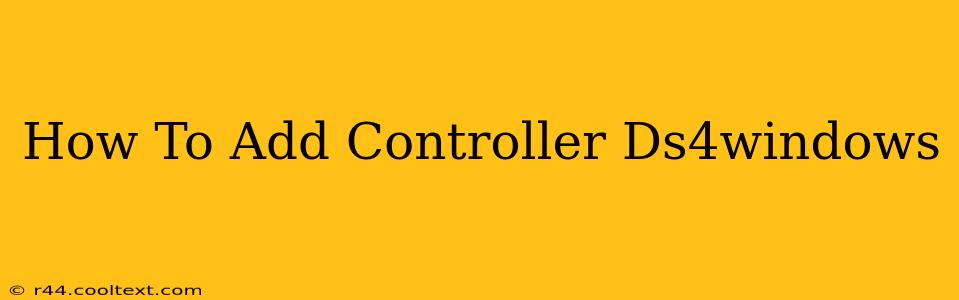So, you've got your DualShock 4 controller and you're ready to use it on your PC. But how do you get it working properly? DS4Windows is a popular solution, but adding your controller might seem a little tricky at first. This guide will walk you through the process step-by-step, making sure you're up and running in no time.
Downloading and Installing DS4Windows
Before you can add your controller, you need to download and install DS4Windows. This is crucial, as it's the software that allows your PS4 controller to communicate with your computer.
-
Find a reputable source: Search for "DS4Windows download" on Google and make sure you download from a trusted website. Be cautious of unofficial or potentially malicious downloads. Many reputable tech sites will offer links to the latest version.
-
Run the installer: Once downloaded, run the installer file. Follow the on-screen instructions. You might be asked to choose an installation directory; the default location is usually fine.
-
Install the drivers: During the installation process, DS4Windows will install necessary drivers. This is essential for your computer to recognize the controller.
Connecting Your PS4 Controller
Now that DS4Windows is installed, it's time to connect your controller. There are two ways to do this:
Wired Connection
-
Connect via USB cable: Use a standard USB cable to connect your DualShock 4 controller to your PC.
-
DS4Windows detection: DS4Windows should automatically detect your controller once connected. If it doesn't, you might need to restart the application.
Wireless Connection (Bluetooth)
-
Put your controller into pairing mode: Press and hold the PS button and the Share button simultaneously until the light bar begins to flash.
-
Enable Bluetooth on your PC: Navigate to your computer's Bluetooth settings and make sure Bluetooth is turned on.
-
Add the controller: Your computer should detect the controller as a Bluetooth device. Select it to pair.
-
DS4Windows recognition: Once paired, DS4Windows should recognize the controller. If it doesn't, you may need to restart DS4Windows or try again.
Configuring Your Controller in DS4Windows
Once your controller is connected and recognized by DS4Windows, you can customize its settings.
- Profiles: DS4Windows allows you to create different profiles for different games. This is useful for adjusting controller settings based on individual game requirements.
- Button mapping: You can remap buttons to suit your preferences. This is especially helpful if you're transitioning from another controller.
- Advanced settings: You'll find a range of advanced settings, including dead zones, sensitivity adjustments, and rumble configuration.
Troubleshooting
If you encounter any issues, consider the following:
- Driver issues: Make sure your drivers are up-to-date.
- Reinstall DS4Windows: Sometimes a clean reinstall can resolve problems.
- Check your USB ports and Bluetooth connection: Ensure your connections are secure and functioning correctly.
- Consult the DS4Windows community forums: Many helpful users offer troubleshooting tips online.
By following these steps, you should be able to successfully add your DualShock 4 controller and enjoy using it with DS4Windows on your PC. Remember to explore the settings to personalize your controller experience!