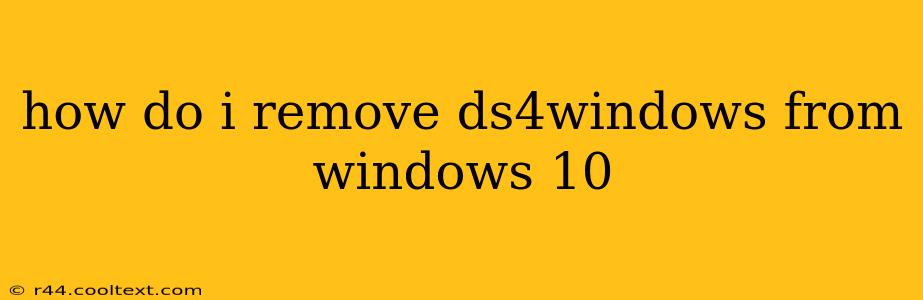So, you're ready to part ways with DS4Windows? Whether you're switching controllers, troubleshooting issues, or simply cleaning up your system, completely uninstalling DS4Windows from Windows 10 requires a bit more than just a simple drag-and-drop. This guide will walk you through the process, ensuring a clean removal and preventing any lingering issues.
Understanding the DS4Windows Installation
Before diving into the removal, it's crucial to understand that DS4Windows doesn't install like a typical program. It doesn't usually register itself in the standard Windows Add/Remove Programs list. This means a standard uninstall won't suffice; we need a more thorough approach.
Step-by-Step Removal Guide
Here's a comprehensive guide to effectively removing DS4Windows from your Windows 10 system:
1. Close DS4Windows: The first step is to ensure DS4Windows is completely closed. Right-click on the DS4Windows icon in your system tray (near the clock) and select "Exit".
2. Delete the DS4Windows Folder: Locate the DS4Windows folder. The default location is usually in your Documents folder, but you might have installed it elsewhere. Once located, simply delete the entire folder. This will remove the application files.
3. Remove the Drivers (Crucial Step): This is the most important part of the uninstallation process. DS4Windows installs drivers that allow Windows to recognize your DualShock 4 controller. These drivers need to be removed manually.
- Device Manager: Open the Device Manager (search for it in the Windows search bar).
- Find HID-compliant game controllers: Expand the "Human Interface Devices" section and locate entries related to "HID-compliant game controller". There might be multiple entries; if you're unsure which ones are from DS4Windows, try uninstalling them one by one. This will often fix any driver conflicts.
- Uninstall the Drivers: Right-click on each suspect HID-compliant game controller and select "Uninstall device". Confirm the uninstallation. After uninstalling each, restart your computer. This ensures that Windows fully recognizes the changes.
4. Check for Leftover Files (Optional, but Recommended): Even after deleting the folder and uninstalling drivers, some residual files might remain. To thoroughly remove DS4Windows, you can manually search for any remaining files related to DS4Windows in your Documents folder, Program Files, Program Files (x86) and your AppData folders (visible when selecting "Show Hidden Items" in file explorer options). Delete any you find.
5. Reboot Your Computer: After completing the above steps, reboot your computer to ensure all changes are fully implemented.
Troubleshooting Persistent Issues
If you're still experiencing issues after following these steps, such as your controller not being recognized, try the following:
- Check Device Manager again: Double-check the Device Manager to ensure no DS4Windows related entries remain.
- System Restore: If you have a system restore point from before installing DS4Windows, consider restoring your system to that point. This will completely revert your system to a state before DS4Windows was installed.
- Reinstall Your Controller Drivers (if applicable): If you are still having issues connecting your controller after removing DS4Windows, you may need to reinstall the standard drivers for your DualShock 4 controller.
By following these steps meticulously, you can effectively remove DS4Windows from your Windows 10 system and resolve any potential conflicts. Remember, the key is removing the drivers – don't skip that step!
Keywords: DS4Windows, uninstall, remove, Windows 10, DualShock 4, controller, driver, uninstall DS4Windows, remove DS4Windows, Windows 10 DS4Windows removal, DS4Windows removal guide.