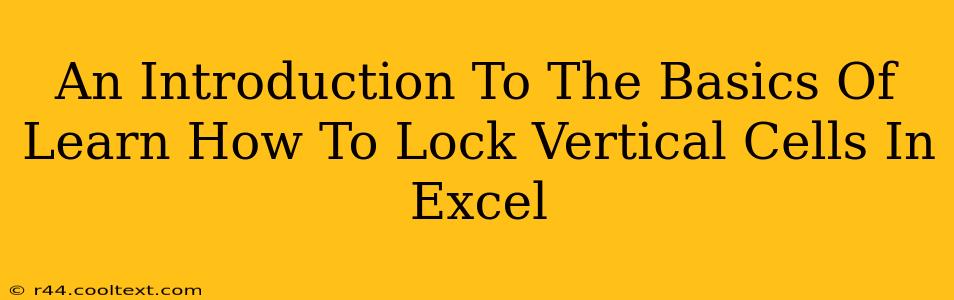Excel is a powerful tool for data management, and mastering its features can significantly boost your productivity. One such feature, often overlooked, is the ability to lock individual cells or ranges of cells. This tutorial provides a simple introduction to locking vertical cells in Excel, a skill valuable for protecting sensitive data or preventing accidental modifications.
Understanding Cell Locking in Excel
Before diving into locking vertical cells, it's crucial to understand the fundamental concept of cell protection in Excel. Cell locking prevents users from making changes to those cells once the worksheet is protected. This doesn't lock the cells outright; it simply prevents changes when the worksheet has protection enabled.
Think of it like locking a door – you need a key (in this case, the worksheet protection password) to unlock it and make changes. Without that key (password), changes to locked cells are impossible.
How to Lock Vertical Cells in Excel
Here's a step-by-step guide on how to lock vertical cells effectively in your Excel spreadsheets:
Step 1: Select the Vertical Cells to Lock
First, you need to select the specific vertical cells you wish to protect. This could be a single column, multiple columns, or even specific cells within a column. Use your mouse to highlight the desired cells.
Step 2: Unlock the Cells (Initially)
This might seem counterintuitive, but all cells are locked by default. To lock only specific cells, you first need to unlock the cells you don't want to lock. This is done via the following method:
- Go to the Home tab.
- Find the Format section.
- Click on Format Cells.
- Go to the Protection tab.
- Uncheck the Locked box.
- Click OK.
Step 3: Lock the Desired Vertical Cells
Now, select the vertical cells you want to lock. Repeat steps 2.1-2.4, but this time make sure the Locked box is checked.
Step 4: Protect the Worksheet
Now that you've selected and locked your vertical cells, it's time to protect the worksheet to make those locks effective. This final step activates the cell locks.
- Go to the Review tab.
- Click on Protect Sheet.
- You will be prompted to set a password (optional but highly recommended). This password is crucial for unlocking and making changes to locked cells later.
- Click OK.
Important Considerations
- Password Protection: Always use a strong password to secure your worksheet and protect the locked cells effectively. Without a password, anyone can easily unprotect the sheet and edit the data.
- Unprotected Cells: Remember that only locked cells are protected. Any unlocked cells will remain editable even when the worksheet is protected.
- Unlocking the Worksheet: To make changes to the locked vertical cells, you'll need to unprotect the worksheet using the same password you set in Step 4.
Conclusion: Mastering Vertical Cell Locking in Excel
Locking vertical cells in Excel provides a simple yet powerful method to control data access and maintain data integrity. By following these steps, you can effectively protect specific parts of your spreadsheets, preventing accidental or unauthorized changes. Remember the importance of password protection to ensure that your locked cells remain secure. Mastering this technique is essential for anyone who regularly uses Excel for sensitive or important data.