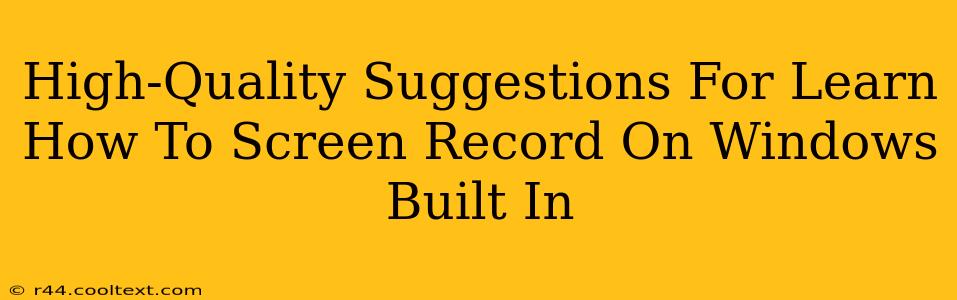Screen recording is a crucial skill in today's digital world, whether you're creating tutorials, capturing gameplay, or presenting work. Fortunately, Windows 11 and Windows 10 both offer built-in screen recording capabilities, eliminating the need for third-party software. This guide provides high-quality suggestions for mastering this built-in functionality.
Understanding Windows' Built-In Screen Recording Tools
Before diving into the specifics, it's important to understand that Windows offers different tools depending on your version. Windows 10 primarily utilizes the Xbox Game Bar, while Windows 11 expands options with the Snipping Tool's improved capabilities. We'll cover both.
Xbox Game Bar (Windows 10 & 11): Your All-Around Recorder
The Xbox Game Bar, accessible by pressing Windows key + G, is a versatile tool that extends beyond gaming. It's a powerful and readily available solution for screen recording on Windows.
Key Features:
- Easy Access: The Windows key + G shortcut makes it incredibly convenient to initiate recording at any time.
- Quick Start Recording: Begin recording with a single click. No complicated menus or settings to navigate.
- Full Screen or Specific Window Recording: Capture your entire screen or just a specific application window, providing flexibility for different scenarios.
- Audio Capture: Record both system audio and microphone input, crucial for tutorials and presentations.
- Saving Recordings: Recordings are saved as MP4 files, a widely compatible format for easy sharing and editing.
How To Use The Xbox Game Bar For Screen Recording:
- Open the Xbox Game Bar: Press Windows key + G.
- Start Recording: Click the "Record" button (a circular red button).
- Stop Recording: Click the "Stop recording" button (a square button) once finished.
- Locate Your Recording: Your recordings are usually saved in the "Videos" folder under "Captures".
Troubleshooting Xbox Game Bar Issues:
- Game Bar Not Appearing: Ensure the Xbox Game Bar is enabled in Windows settings.
- Audio Issues: Check your microphone and system audio settings within the Game Bar.
Snipping Tool (Windows 11): Enhanced Screenshot and Recording
Windows 11's Snipping Tool has been significantly upgraded, including a screen recording feature. This tool provides a more streamlined experience compared to the Xbox Game Bar for simpler recording tasks.
Key Features:
- Simplified Interface: Intuitive design makes it exceptionally user-friendly, particularly for beginners.
- Quick Screen Recording: Initiate recordings swiftly and easily.
- Precise Selection: Capture specific areas of your screen with accuracy.
- Direct Annotation: Annotate recordings directly after capturing them.
How To Use The Snipping Tool For Screen Recording:
- Open the Snipping Tool: Search for "Snipping Tool" in the Windows search bar.
- Select "Record": Choose the "Record" option from the menu.
- Choose Your Recording Area: Select the area you want to record.
- Start & Stop Recording: Click "New" to start recording, and then click "Stop" once completed.
- Save Your Recording: The Snipping Tool will automatically save the recording.
Optimizing Your Screen Recordings
Regardless of the tool you choose, consider these tips for creating high-quality screen recordings:
- Clear Visuals: Ensure your screen is clutter-free and easily understandable.
- Good Audio Quality: Use a good quality microphone for clear audio.
- Smooth Transitions: Avoid abrupt movements or actions during recording.
- Concise Content: Keep recordings focused and to the point.
- Post-Production Editing (Optional): Use a video editor (like DaVinci Resolve or even Windows Movie Maker) to enhance the quality further.
This comprehensive guide should equip you with the necessary knowledge to effectively utilize Windows' built-in screen recording tools. Remember to practice and experiment to find the workflow that best suits your needs. Happy recording!