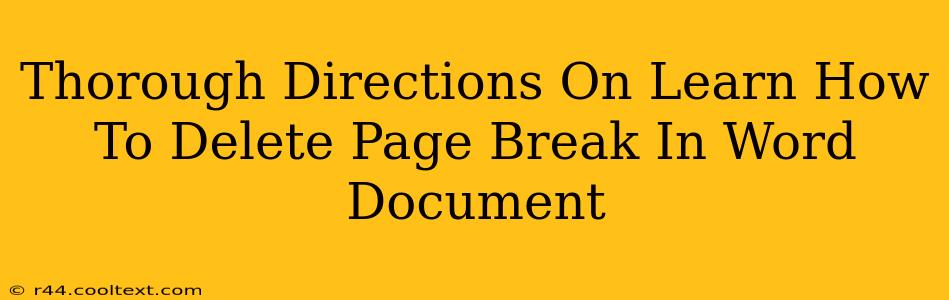Removing unwanted page breaks in a Word document is a common task that can significantly improve the layout and flow of your document. This comprehensive guide provides step-by-step instructions to help you efficiently delete page breaks, regardless of your Word version. We'll cover various scenarios and methods to ensure you master this essential Word skill.
Understanding Page Breaks in Microsoft Word
Before diving into deletion, let's clarify what constitutes a page break. A page break is a formatting mark that forces text to start on a new page. Unlike a simple line break, it's a deliberate command that controls page layout. Sometimes, Word automatically inserts page breaks, while other times, they're manually added. Unwanted page breaks disrupt the visual flow and can make editing more challenging.
Identifying Unwanted Page Breaks
The first step to deleting a page break is identifying it. Page breaks are usually represented by a dotted horizontal line across the page in Print Layout view. If you're not in Print Layout view, switch to it (View > Print Layout). Look closely—they might be subtly hidden within your text.
Methods to Delete Page Breaks in Word
There are several ways to delete page breaks in Microsoft Word, each suited to different scenarios.
Method 1: The Simple Delete Key
This is the quickest and easiest method. Simply position your cursor immediately after the page break marker (the dotted line). Press the Delete key. This removes the page break, allowing the text to flow naturally.
Method 2: Selecting and Deleting the Page Break
For multiple page breaks, or if you're unsure of the exact position, you can select the page break:
- Click and drag your cursor to select the entire page break line.
- Press the Delete key.
Method 3: Using the "Find and Replace" Function (for Multiple Page Breaks)
If you have numerous unwanted page breaks scattered throughout a lengthy document, the "Find and Replace" function is highly efficient.
- Press Ctrl + H (or Cmd + H on a Mac) to open the "Find and Replace" dialog box.
- In the "Find what" field, leave it blank (this represents a blank page).
- In the "Replace with" field, also leave it blank.
- Click "Replace All." Caution: This will remove all blank pages, so carefully review your document afterward.
Method 4: Removing Manually Inserted Page Breaks
If you've manually inserted page breaks (Insert > Page Break), you can delete them using the above methods. Simply locate the page break marker and delete it.
Troubleshooting and Additional Tips
- Visual Confirmation: Always switch to Print Layout view (View > Print Layout) to clearly see page breaks.
- Accidental Deletions: Before deleting multiple page breaks using "Find and Replace," save a copy of your document as a backup.
- Persistent Page Breaks: Sometimes, stubborn page breaks may be linked to other formatting issues. If you're still encountering problems, check for section breaks or other formatting inconsistencies.
- Word Versions: The exact location of menu options may vary slightly depending on your Word version (e.g., Word 2016, Word 365), but the core functionality remains consistent.
By mastering these techniques, you'll efficiently manage page breaks in your Word documents, creating cleaner, more professional-looking results. Remember to always save your work frequently to avoid losing progress. This detailed guide equips you to handle any page break situation in Microsoft Word with confidence.