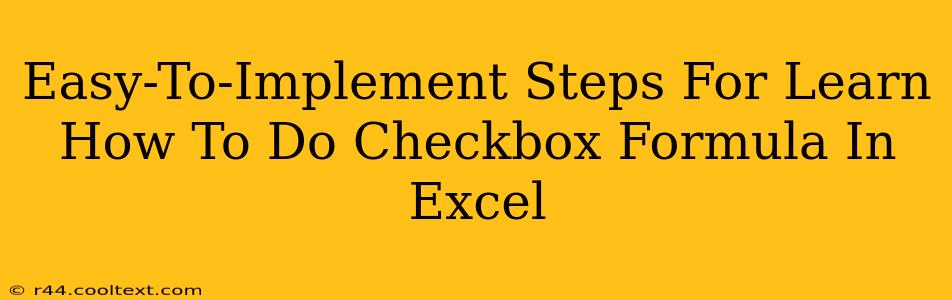Checkboxes in Excel offer a powerful way to visually represent data and automate calculations based on their checked or unchecked state. This guide provides easy-to-follow steps to master checkbox formulas, boosting your spreadsheet efficiency. We'll cover various scenarios and provide practical examples to help you confidently implement this valuable feature.
Understanding Checkbox Functionality in Excel
Before diving into formulas, let's understand how checkboxes work within Excel. Checkboxes are essentially linked cells; when you check or uncheck a box, the linked cell updates to reflect the state (TRUE or FALSE). This linked cell is then used within your formulas.
Inserting a Checkbox
- Developer Tab: Ensure the "Developer" tab is visible in your Excel ribbon. If not, go to File > Options > Customize Ribbon, and check the "Developer" box.
- Insert Checkbox: Navigate to the "Developer" tab and click on "Insert". Select the "Form Control" checkbox.
- Place and Link: Click and drag on your spreadsheet to place the checkbox. A dialog box will appear; enter the cell address where you want the checkbox's state to be linked (e.g., A1). Click "OK".
Implementing Checkbox Formulas: Practical Examples
Now let's explore how to use these linked cells in various Excel formulas.
1. Simple Summation Based on Checkbox Status
Let's say you have a list of tasks with corresponding values, and you want to sum only the values of completed tasks (checked checkboxes).
| Task | Value | Checkbox (Linked Cell) |
|---|---|---|
| Complete Report | 10 | A1 |
| Design Mockup | 20 | A2 |
| Write Content | 15 | A3 |
| Send Emails | 5 | A4 |
In cell B5, use the following formula: =SUMIF(A1:A4, TRUE, B1:B4)
This formula sums the values in B1:B4 only if the corresponding cell in A1:A4 (the linked checkbox cells) is TRUE (checked).
2. Conditional Formatting Based on Checkbox Selection
You can also use checkboxes to trigger conditional formatting. For example, highlight a row when a specific checkbox is checked.
- Select the range: Select the rows you want to conditionally format.
- Conditional Formatting: Go to Home > Conditional Formatting > New Rule.
- Formula: Enter a formula like this:
=$A$1=TRUE(assuming A1 is the linked cell of the checkbox that triggers the formatting). - Formatting: Choose the desired formatting (e.g., fill color).
This will highlight the selected rows whenever the checkbox linked to cell A1 is checked.
3. Counting Checked Checkboxes
To count the number of checked checkboxes within a range, you can utilize the COUNTIF function.
For example, to count the number of checked checkboxes in the range A1:A4: =COUNTIF(A1:A4, TRUE)
Advanced Techniques and Troubleshooting
- Data Validation: Combine checkboxes with data validation to restrict input based on checkbox state.
- VBA Macros: For complex scenarios, explore VBA macros to automate actions based on checkbox interactions.
- Error Handling: Use error handling functions like
IFERRORto manage potential errors (e.g., if a linked cell is unexpectedly empty).
By mastering these techniques, you can significantly enhance your Excel spreadsheets, creating dynamic and interactive tools for data management and analysis. Remember to always carefully link your checkboxes to the correct cells to ensure accurate formula results. Experiment with these examples and adapt them to your specific needs to unlock the full potential of checkboxes in Excel.