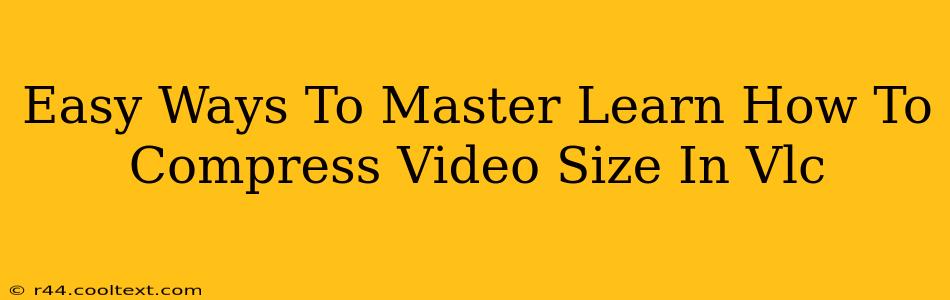Want to share your videos online but worried about large file sizes? Learning how to compress video size in VLC is easier than you think! This comprehensive guide will walk you through simple, effective methods to reduce video file sizes without significantly impacting quality. We'll cover the best VLC settings for compression and provide tips for optimizing your videos for various platforms. Say goodbye to slow uploads and hello to smooth streaming!
Why Compress Video Files?
Before diving into the how-to, let's understand why video compression is so important. Large video files consume significant storage space and take a long time to upload and download. This is especially true for high-resolution videos. Compressing your videos helps:
- Faster Uploads: Reduce upload times to platforms like YouTube, Vimeo, or social media.
- Improved Sharing: Easily share videos via email or messaging apps without exceeding size limits.
- Save Storage Space: Free up valuable space on your hard drive or cloud storage.
- Better Streaming: Ensure smooth playback, especially on devices with limited bandwidth.
Mastering Video Compression in VLC Media Player
VLC Media Player, a versatile and free media player, offers a surprisingly effective way to compress videos. While not a dedicated video compression tool, its conversion features are more than adequate for many needs. Here's how to do it:
Step-by-Step Guide to Compressing Videos in VLC
-
Open VLC: Launch VLC Media Player on your computer.
-
Select "Media": Click on "Media" in the top menu bar.
-
Choose "Convert/Save": Select "Convert/Save" from the dropdown menu.
-
Add Your Video: Click "Add" to browse and select the video file you want to compress. You can add multiple files if needed.
-
Click "Convert/Save": After selecting your video, click the "Convert/Save" button at the bottom.
-
Choose the Profile: This is where the magic happens. In the "Profile" section, select a video codec and compression settings. Experiment with different options to find the best balance between file size and quality. Lower bitrates generally result in smaller file sizes but may slightly reduce quality.
- Recommended settings: For a good balance, aim for a bitrate around 1000-2000 kbps for 720p videos and 2000-4000 kbps for 1080p videos. You can adjust these values based on your specific needs. Experimentation is key!
-
Select Output File: Choose a destination folder and give your compressed video a new name. Ensure the file extension is appropriate (e.g., MP4).
-
Start Conversion: Click "Start" to begin the compression process. The duration depends on the video length and your computer's processing power.
Advanced VLC Compression Tips
- Experiment with codecs: VLC supports various codecs (e.g., H.264, H.265). H.265 generally provides better compression than H.264, but may require more processing power.
- Adjust the bitrate: The bitrate directly affects file size and quality. Lower bitrates lead to smaller files, while higher bitrates result in better quality.
- Consider resolution: If your video is high-resolution (e.g., 1080p or 4K), consider reducing the resolution before compression to drastically reduce file size.
Beyond VLC: Other Video Compression Methods
While VLC offers a convenient solution, dedicated video compression software often provides more granular control and advanced features. Explore options like HandBrake (free and open-source) for more advanced compression techniques.
Optimize Your Videos for the Web
Once you've mastered video compression, consider these additional tips for optimizing videos for online platforms:
- Choose the right resolution: Upload videos at the appropriate resolution for your target audience and platform.
- Use appropriate bitrates: Adjust bitrates according to the platform's recommendations.
- Add captions or subtitles: Make your videos accessible to a wider audience.
- Use relevant keywords: Optimize video titles and descriptions with relevant keywords for better search visibility.
By following these steps and tips, you'll become a video compression master, effortlessly sharing your videos online without sacrificing quality or dealing with frustratingly large file sizes. Remember, the key is experimentation – find the perfect balance between file size and quality that suits your needs.