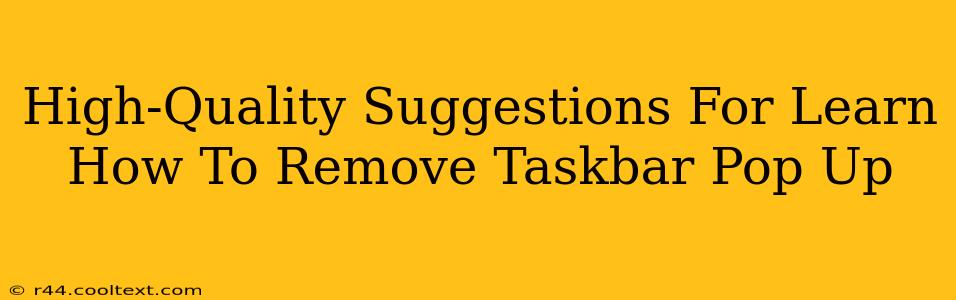Are those pesky taskbar pop-ups driving you crazy? They interrupt your workflow and clutter your screen. This guide offers high-quality suggestions to help you learn how to remove taskbar pop-ups, permanently regaining control of your computer experience. We'll cover various scenarios and solutions, ensuring you find the perfect fix for your situation.
Understanding Taskbar Pop-Ups: The Root of the Problem
Before diving into solutions, let's identify the culprits behind these annoying interruptions. Taskbar pop-ups can stem from several sources:
- System Notifications: Windows, applications, and even your antivirus software frequently use taskbar pop-ups to alert you to updates, security warnings, or other important events. While helpful sometimes, too many can become overwhelming.
- Application Notifications: Many applications, from email clients to social media platforms, utilize taskbar pop-ups to grab your attention. These can range from new messages to low battery warnings.
- Malicious Software: In some cases, taskbar pop-ups can be a sign of malware or adware. These pop-ups are often intrusive and difficult to dismiss.
Effective Strategies to Remove Taskbar Pop-Ups
Here are several proven methods to effectively manage and eliminate those bothersome taskbar pop-ups:
1. Managing System Notifications in Windows:
-
Focus Assist (Windows 10 and 11): This powerful feature allows you to control which notifications appear on your screen. You can customize settings to silence notifications during specific hours or activities, or even completely disable them. Access Focus Assist through your Windows settings. Keywords: Windows 10 notifications, Windows 11 notifications, Focus Assist, notification settings.
-
Action Center: The Action Center is where many system notifications accumulate. You can dismiss individual notifications or manage settings from within the Action Center. Keywords: Action Center Windows, notification center, system notifications management.
2. Controlling Application Notifications:
Individual applications often have their own notification settings. To manage pop-ups from specific apps:
-
Check Application Settings: Look for a "Notifications," "Alerts," or similar setting within the app's preferences. Many applications allow granular control over what types of notifications you receive and how they are displayed. Keywords: application notifications, disable app notifications, notification settings.
-
Uninstall Unwanted Applications: If an application is constantly sending unwanted pop-ups and you don't need it, uninstalling it is the most effective solution.
3. Dealing with Malicious Pop-Ups:
If you suspect malware or adware is responsible for your taskbar pop-ups:
-
Run a Malware Scan: Use a reputable antivirus program to perform a full system scan. This will detect and remove any malicious software that might be causing the problem. Keywords: malware removal, adware removal, antivirus scan, system scan.
-
Review Browser Extensions: Check your web browser for extensions you don't recognize or trust. Remove any suspicious add-ons. Keywords: browser extensions, remove browser extensions, suspicious extensions.
4. Taskbar Properties (For General Taskbar Customization):
While not directly removing pop-ups, tweaking taskbar settings can improve its overall appearance and reduce clutter:
- Customize Taskbar Icons: Right-click the taskbar and explore customization options. You might be able to hide or rearrange icons, making the taskbar less cluttered. Keywords: customize taskbar, taskbar settings, taskbar icons.
Proactive Steps to Prevent Future Pop-Ups
Prevention is key! Here’s how to minimize future taskbar interruptions:
- Regularly Update Software: Keeping your operating system, applications, and antivirus software up-to-date reduces vulnerabilities that malware can exploit.
- Be Cautious When Downloading: Only download software from trusted sources. Avoid clicking on suspicious links or downloading files from unknown websites.
By carefully following these suggestions and understanding the various causes of taskbar pop-ups, you can significantly reduce or eliminate them, enhancing your computing experience and reclaiming control over your desktop. Remember, consistent vigilance and proactive steps are essential for maintaining a clean and efficient computing environment.