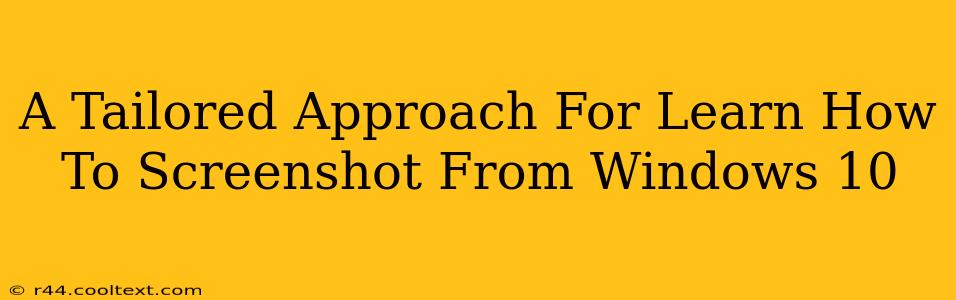Taking screenshots is a fundamental computer skill, crucial for everything from documenting errors to sharing information. Windows 10 offers several methods, and finding the right one for your needs can significantly boost your productivity. This guide provides a tailored approach to mastering Windows 10 screenshot techniques, ensuring you choose the method that best suits your specific situation.
Understanding Your Screenshot Needs: Which Method is Right for You?
Before diving into the how-to, let's consider why you're taking a screenshot. This will help you choose the most efficient method:
- Need a quick snapshot of your entire screen? The Print Screen key is your friend.
- Want to capture only a specific window or application? The Alt + Print Screen shortcut is perfect.
- Need precise control over the area you capture? The Snipping Tool offers versatile options.
- Looking for a more advanced screenshot experience with extra editing features? The Xbox Game Bar might surprise you!
Mastering the Basic Screenshot Methods:
Let's explore the core techniques for capturing your screen on Windows 10.
1. The Classic Print Screen (PrtScn) Key: Capturing Your Entire Screen
This is the simplest method. Pressing the Print Screen key (often labeled "PrtScn" or "Print Scrn") copies your entire desktop screen to your clipboard. You can then paste it into any image editor (like Paint, Photoshop, or even Word) to save it as an image file.
Pro Tip: For a quicker workflow, open your preferred image editor before taking the screenshot.
2. Capturing a Single Window: Alt + Print Screen
Need to capture only a specific window? Hold down the Alt key and press Print Screen. This captures only the active window, making it ideal for sharing specific application details or error messages. Again, paste the image into an image editor to save it.
3. Unleash the Power of the Snipping Tool: Precise Screenshot Control
The Snipping Tool offers more control over your screenshots. It allows you to choose from four different snip types:
- Free-form Snip: Draw any shape around the area you want to capture.
- Rectangular Snip: Select a rectangular area.
- Window Snip: Capture a specific window.
- Full-screen Snip: Capture your entire screen.
To access the Snipping Tool, search for it in the Windows search bar. Once open, choose your snip type and select the area you want to capture. Your screenshot will automatically be saved, letting you bypass the copy-paste step.
4. Beyond the Basics: Exploring the Xbox Game Bar (For Gamers and More!)
While primarily designed for gamers, the Xbox Game Bar offers a surprisingly useful screenshot feature. Press Windows key + G to open the Game Bar. You'll find options for capturing screenshots, recording videos, and even streaming your gameplay. This method often offers quick access and even basic editing capabilities within the bar itself.
Optimizing Your Screenshot Workflow: Tips and Tricks
- Keyboard Shortcuts are Your Friends: Mastering these shortcuts significantly speeds up your workflow.
- Experiment with Different Methods: Find the method that best fits your needs for each situation.
- Consider Using a Screenshot Editing Tool: Many free and paid tools offer more advanced editing options for your screenshots, enabling you to annotate, add text, or even enhance image quality.
By understanding these different methods and adapting your approach, you’ll quickly master the art of taking screenshots on Windows 10 and significantly enhance your digital workflow. Remember to practice regularly – the more you use these techniques, the more natural they will become.