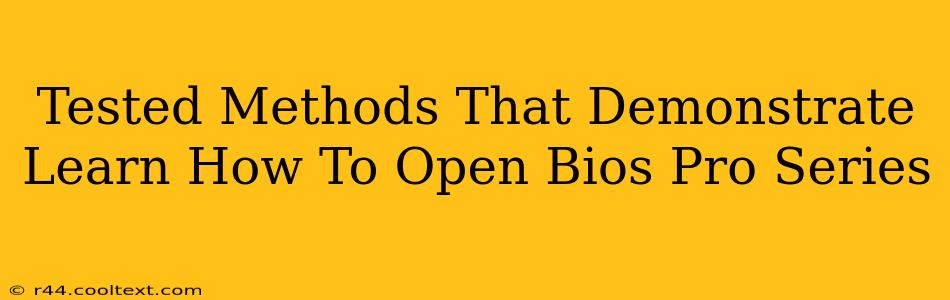Accessing your BIOS (Basic Input/Output System) is crucial for various tasks, from overclocking your CPU to changing boot priorities. However, the process can seem daunting, especially with a Pro Series motherboard. This guide outlines tested methods to open your BIOS, ensuring a smooth and successful experience. We'll cover various approaches, catering to different keyboard types and BIOS versions.
Understanding Your Motherboard's BIOS Access Key
The first step to opening your BIOS is identifying the correct key. While Del (Delete) is the most common key, manufacturers sometimes use others, such as F2, F10, F12, or Esc. Your motherboard's manual should explicitly state the correct key. Locate your manual (usually found on the manufacturer's website) or check the startup screen for a brief message indicating the key to press.
Where to Find Your Motherboard Manual
If you can't locate your physical manual, finding the manufacturer's website is crucial. Most motherboard manufacturers, such as ASUS, Gigabyte, MSI, and ASRock, offer comprehensive support sections on their websites. Simply search "[Your Motherboard Model] Manual" on Google, and you'll likely find the official document.
Step-by-Step Guide to Accessing BIOS Pro Series Motherboards
This guide focuses on the most common scenarios. Remember to replace "[BIOS Access Key]" with the correct key for your specific motherboard.
-
Power Off Your Computer: Completely shut down your computer, not just putting it into sleep or hibernation mode. This ensures a clean startup.
-
Turn On Your Computer: Press the power button to start your computer.
-
Press the BIOS Access Key Repeatedly: The timing is critical. As soon as you see the manufacturer's logo or any indication of the system starting up, repeatedly press the "[BIOS Access Key]" key. You might need to press it several times per second. Don't stop pressing until you see the BIOS screen.
-
Navigate the BIOS: Once inside, use the arrow keys to navigate the BIOS menus. Familiarize yourself with the options. This will be crucial for making any changes.
Troubleshooting Common Issues
-
Incorrect Key: Double-check your motherboard manual to confirm the correct key. The key may not always be Del.
-
Timing Issues: Pressing the key too late or not frequently enough is the most common reason for failing to access the BIOS. Try pressing the key more aggressively and repeatedly.
-
Overclocking Interference: Extreme overclocking can sometimes disrupt the BIOS access process. Reset your BIOS settings to their defaults if you have heavily overclocked your system.
-
Faulty Keyboard: Test your keyboard on another device to ensure it's functioning correctly.
Advanced BIOS Navigation Tips
Understanding your BIOS is half the battle. The specific layout varies by motherboard and manufacturer, but most include these core areas:
- Boot Priority: Configure which drive your computer boots from (HDD, SSD, USB).
- Overclocking Settings: Adjust CPU clock speed, voltage, and other parameters (proceed with caution).
- Security Settings: Manage password protection and security features.
- System Information: View detailed system specs, including CPU model, RAM capacity, and installed drives.
Successfully accessing your BIOS Pro Series motherboard opens a world of customization options. Remember, always consult your motherboard's manual for specific instructions and safety precautions, especially when altering settings. By following these steps and understanding your BIOS's functionality, you can confidently manage your system's performance and settings.