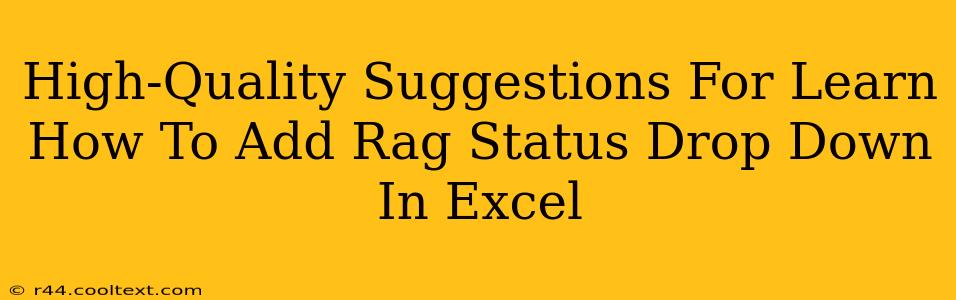Adding a RAG (Red-Amber-Green) status drop-down to your Excel spreadsheets can significantly improve data visualization and reporting. This guide provides high-quality suggestions to help you master this essential Excel skill. We'll cover various methods, from simple data validation to more advanced techniques using VBA (Visual Basic for Applications).
Understanding the Power of RAG Status in Excel
A RAG status system uses color-coded indicators (Red, Amber, Green) to quickly communicate the status of projects, tasks, or metrics. Implementing this in Excel allows for:
- Improved Data Analysis: Quickly identify critical issues, areas needing attention, and successful initiatives.
- Enhanced Reporting: Create clear and concise reports with easily understood visual cues.
- Better Collaboration: Team members can instantly grasp the status of various items without needing lengthy explanations.
- Efficient Monitoring: Track progress and identify potential roadblocks proactively.
Method 1: Using Data Validation for a Simple RAG Drop-Down
This is the easiest method, perfect for beginners.
Steps:
- Create a List: In a separate area of your worksheet (perhaps a hidden sheet), create a list containing your RAG statuses: "Red", "Amber", "Green".
- Select the Target Cell: Choose the cell where you want the drop-down to appear.
- Data Validation: Go to the "Data" tab and click "Data Validation".
- Settings: In the "Settings" tab, under "Allow," select "List".
- Source: In the "Source" box, enter the range containing your RAG list (e.g.,
=Sheet2!$A$1:$A$3if your list is in cells A1:A3 on Sheet2). - Input Message (Optional): Add a helpful message explaining the purpose of the drop-down.
- Error Alert (Optional): Set an alert to prevent users from entering invalid data.
Method 2: Conditional Formatting for Visual Enhancement
Combine the drop-down with conditional formatting for a more impactful visual representation.
Steps:
- Follow Method 1: Create the RAG drop-down using data validation.
- Conditional Formatting: Select the cells containing the drop-down. Go to "Home" -> "Conditional Formatting".
- New Rule: Create a new rule based on a formula.
- Formula: For each color, create a rule. For example, for Red:
=A1="Red"(assuming A1 is your first cell). Set the fill color to red. Repeat for Amber and Green.
Method 3: Leveraging VBA for Advanced Customization
For more complex scenarios, VBA offers greater control and flexibility. This allows for automated updates, custom error handling, and more. (Note: This requires some VBA programming knowledge.)
Example VBA Code (Basic):
Private Sub Worksheet_Change(ByVal Target As Range)
If Target.Column = 1 Then 'Assuming RAG status is in column A
Select Case Target.Value
Case "Red"
Target.Interior.Color = vbRed
Case "Amber"
Target.Interior.Color = vbYellow
Case "Green"
Target.Interior.Color = vbGreen
Case Else
Target.ClearContents
MsgBox "Please select a valid RAG status."
End Select
End If
End Sub
This code automatically applies the correct color based on the selected RAG status.
Optimizing Your RAG Status System
- Consistency: Maintain consistent use of the RAG status across all your spreadsheets for better data integration and reporting.
- Clear Definitions: Clearly define what constitutes Red, Amber, and Green for your specific context. Share this with your team.
- Regular Review: Periodically review your RAG definitions to ensure they remain relevant and effective.
By following these suggestions, you can successfully add a RAG status drop-down to your Excel spreadsheets and significantly improve your data management and reporting capabilities. Remember to choose the method that best fits your skill level and project requirements. Good luck!