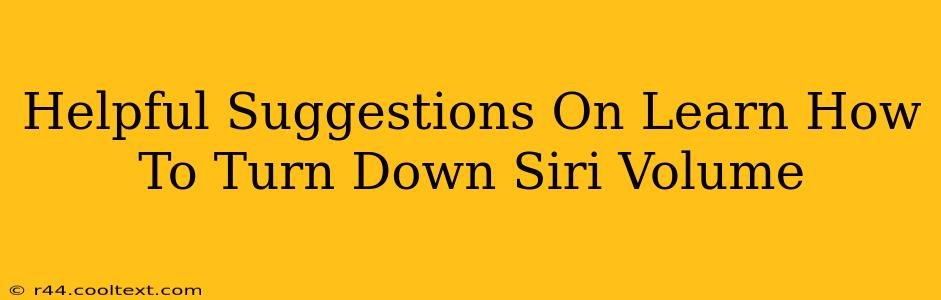Siri, Apple's intelligent virtual assistant, can be incredibly helpful, but sometimes her voice can be a bit too loud. Whether you're in a quiet library, a crowded room, or simply prefer a gentler sound, knowing how to adjust Siri's volume is essential. This guide provides helpful suggestions on how to effectively manage Siri's audio levels on your Apple devices.
Understanding Siri's Volume Control
Unlike some other voice assistants, Siri's volume isn't directly controlled by a single, dedicated slider. Instead, its volume is intrinsically linked to your device's overall system volume. This means adjusting your device's ringer and alerts volume will also affect Siri's speaking volume.
Method 1: Adjusting Your Device's System Volume
This is the primary and most effective method for controlling Siri's volume. It's a straightforward process:
-
Locate the volume buttons: On iPhones and iPads, these are typically located on the side of the device. On Macs, you'll find them in the menu bar or using keyboard shortcuts.
-
Press the volume down button: Repeatedly pressing this button will lower the overall system volume, which will directly reduce Siri's speaking volume. You'll see the volume indicator on your screen to track the changes.
-
Test Siri: Activate Siri (by saying "Hey Siri" or pressing and holding the side button) and give her a command to confirm the volume adjustment.
Method 2: Adjusting Volume Within an App (If Applicable)
If you're using Siri within a specific application, that app might have its own volume controls. Check the app's settings or interface for any volume adjustments that might impact Siri's audio. This is less common but worth checking if the above method isn't sufficient.
Method 3: Checking for Accessibility Settings
Apple offers various accessibility options that might indirectly affect Siri's volume. While not a direct volume control, these settings can impact the audio output:
-
Mono Audio: This setting mixes the left and right audio channels, which may subtly change the perceived loudness. You can find this setting in Settings > Accessibility > Audio/Visual.
-
Headphone Accommodations: If you use headphones, this setting can adjust the balance and volume of audio based on your hearing profile. You can find this setting in Settings > Accessibility > Audio/Visual.
Troubleshooting Siri Volume Issues
If you're still experiencing problems with Siri's volume after trying these methods:
-
Restart your device: A simple restart can often resolve minor software glitches that might be affecting audio output.
-
Check for software updates: Ensure your device is running the latest iOS or macOS version. Updates often include bug fixes and performance improvements, which could address Siri volume problems.
-
Check your speakers or headphones: Make sure your device's speakers or headphones are functioning correctly and aren't muted.
-
Contact Apple Support: If the problem persists, contact Apple Support for further assistance.
By following these suggestions, you should be able to effectively manage Siri's volume and enjoy a more comfortable and personalized user experience. Remember, consistent monitoring of your device's system volume is key to controlling Siri's audio output.