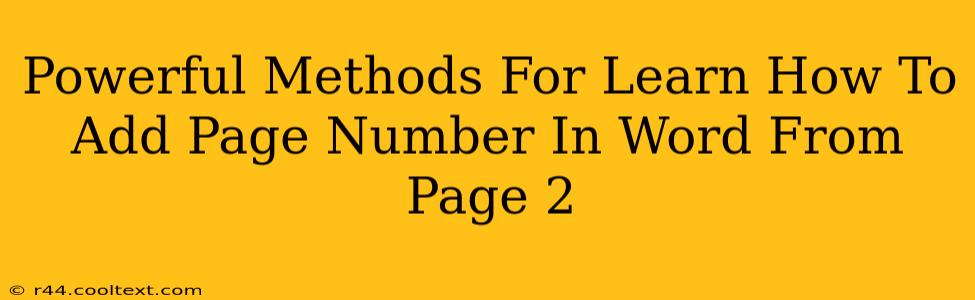Adding page numbers to your Word document is a fundamental formatting task, but sometimes you only need them to begin on a specific page, such as page 2. This guide outlines several powerful methods to achieve this, ensuring your document looks professional and polished. We'll cover different scenarios and provide step-by-step instructions to make the process easy, regardless of your Word experience level.
Understanding the Basics: Section Breaks
The key to adding page numbers starting from a specific page lies in understanding section breaks. These breaks divide your document into independent sections, allowing for unique formatting choices in each. We'll use section breaks to apply page numbering to only part of your document.
Method 1: Using Section Breaks for Precise Control
This method gives you maximum control over where your page numbers begin and end.
-
Locate the Page Break: Place your cursor at the end of the page before you want the page numbering to start (page 1 in this case).
-
Insert a Section Break: Go to the "Layout" tab and click "Breaks." Choose "Next Page" from the drop-down menu. This creates a section break, starting a new section on the next page.
-
Add Page Numbers to the Second Section: Place your cursor at the beginning of the second section (page 2). Go to the "Insert" tab and click "Page Number." Choose your desired page number location and style.
-
Format the First Section (Optional): The first section (page 1) will now not show any page numbers. This is perfect if you don't need page numbers on the title page or introduction. If you wish to remove page numbers entirely from the first page, you need to repeat steps 1 and 2 for the first page, as well, but select the "Different First Page" option in the Header and Footer options in the Design tab.
Method 2: A Quick Solution with Header & Footer Options
This approach streamlines the process for a simpler implementation.
-
Navigate to Header & Footer: Double-click within the header or footer area of your document.
-
Link to Previous: In the "Design" tab under Header & Footer tools, uncheck the "Link to Previous" box. This disconnects the current section's header/footer from the previous one.
-
Insert Page Numbers: Go to the "Design" tab and click "Page Number." Choose your desired location and style. Only the current section onward will have page numbers applied.
-
Add Page Numbers to the Second Section: This will add the page numbers starting from the current cursor location.
Troubleshooting Common Issues
-
Page numbers appear on the first page: Ensure that you’ve followed the steps to unlink the header and footer or utilized the “Different First Page” option.
-
Page numbers don't start where expected: Double-check the placement of your section break. It must be positioned precisely before you want the page numbers to begin.
-
Page numbering is inconsistent: Review the section breaks to ensure they are correctly placed and that header and footer linking is properly managed.
Advanced Techniques
For more complex documents, explore using different header and footer styles for each section. This allows for ultimate customization of your document.
By following these methods, you can effectively control page numbering in your Word documents, starting from any page you desire. Remember, mastering section breaks is the key to sophisticated document formatting. This allows you to create professional looking documents and refine your Microsoft Word skills.