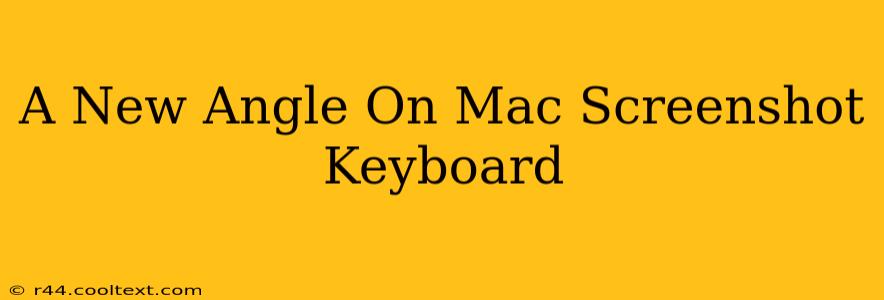Taking screenshots on a Mac is a fundamental skill, but knowing all the keyboard shortcuts can significantly boost your productivity. This isn't just about the basics; we're diving deep into the often-overlooked shortcuts and techniques that will make you a Mac screenshot ninja. Let's explore a new angle on this familiar task.
Beyond the Basics: Unlocking Advanced Mac Screenshot Capabilities
Most users know the basic Shift-Command-3 (full screen) and Shift-Command-4 (selection) shortcuts. But what about the power-user techniques that save time and streamline your workflow?
Mastering the Screenshot Selection Tool (Shift-Command-4)
The Shift-Command-4 shortcut unleashes a crosshair cursor, allowing you to select a specific area for your screenshot. But did you know you can do even more?
-
Saving Directly to a Specific Folder: While selecting your area, hold down the
Spacebar. This will temporarily turn your cursor into a hand, allowing you to reposition the screenshot area without releasing the selection. This is perfect for capturing precise areas, even on larger screens. -
Capturing a Specific Window: After initiating
Shift-Command-4, press theSpacebar. Your cursor will transform into a camera icon. Click on any window to capture a screenshot of just that window. This is incredibly useful for grabbing application windows without any extra interface elements.
The Secret Weapon: The Screenshot Menu
Often overlooked, the screenshot menu provides additional options and control:
-
Accessing it: Right-click on a screenshot (or control-click on a trackpad).
-
Options Galore: You'll find options to quickly copy, save, or even share your screenshot directly to various applications and cloud services. This avoids the extra steps of saving and then transferring.
Time-Saving Tips and Tricks for Mac Screenshot Pros
-
Delay Your Screenshot: Need to capture a dynamic element? Use
Shift-Command-5to access the screenshot utility. Here you can customize options including setting a timer before the screenshot is taken. This is perfect for capturing menu dropdowns or other transient elements. -
Combining Screenshots: Capture multiple screenshots and use an image editor to combine them into one final image. This is particularly handy when documenting a multi-step process or a complex interface.
-
Naming Conventions: Develop a consistent file naming convention for your screenshots. This will make organizing and finding your screenshots much simpler in the long run. Date and time stamping is highly recommended.
Beyond the Keyboard: Utilizing Other Screenshot Methods
While keyboard shortcuts are efficient, remember the alternatives:
-
The Screenshot Utility (Shift-Command-5): This provides a visual interface for taking screenshots and screen recordings with a range of options, including timer delay and screen recording capabilities.
-
Third-Party Apps: Numerous third-party applications offer advanced screenshot features, such as annotations, automatic uploads, and more.
Conclusion: Level Up Your Mac Screenshot Skills
By mastering these advanced techniques and understanding the full potential of your Mac's screenshot tools, you'll significantly improve your workflow and productivity. So, ditch the basic shortcuts and become a true Mac screenshot master! Remember to share this article with fellow Mac users who could benefit from these tips. Let us know in the comments your favorite screenshot tips and tricks!