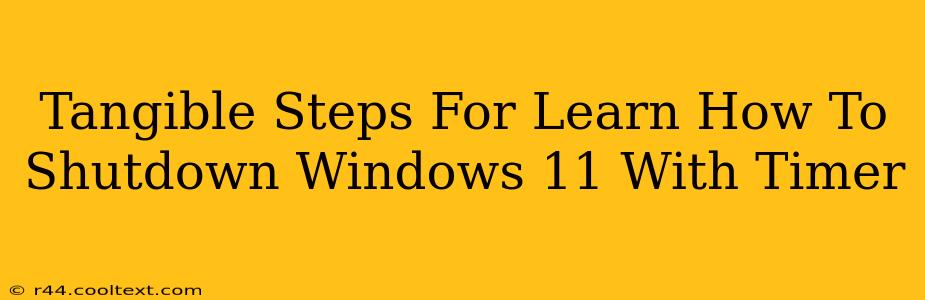Are you tired of manually shutting down your Windows 11 PC every night? Do you wish there was a way to automate the process and have your computer power down at a specific time? Well, you're in luck! This guide provides tangible, step-by-step instructions on how to schedule a shutdown in Windows 11 using the built-in tools and a few helpful third-party options. Let's dive in and learn how to effortlessly shutdown Windows 11 with a timer.
Using the Built-in Windows 11 Shutdown Timer
Windows 11 offers a simple command-line tool to schedule shutdowns. This method is perfect for those who prefer a quick and easy solution. Here's how to do it:
-
Open Command Prompt as Administrator: Search for "cmd" in the Windows search bar, right-click on "Command Prompt," and select "Run as administrator." This is crucial for executing the shutdown command properly.
-
Enter the Shutdown Command: Type the following command into the Command Prompt window and press Enter:
shutdown /s /t [seconds]Replace
[seconds]with the number of seconds until you want your computer to shut down. For example, to shut down in 30 minutes (1800 seconds), you would type:shutdown /s /t 1800 -
Confirmation and Shutdown: Windows will display a warning message confirming the scheduled shutdown. Your computer will then shut down after the specified time.
Important Considerations:
- Cancellation: To cancel a scheduled shutdown, simply type
shutdown /ainto the Command Prompt and press Enter. This will abort the countdown. - Flexibility: While this method is straightforward, it lacks the visual appeal and scheduling options of some third-party applications.
Exploring Third-Party Shutdown Timer Applications
While the built-in method works well, several third-party applications offer enhanced features, such as customizable schedules, visual timers, and additional shutdown options. These applications can be found through a simple online search for "Windows 11 shutdown timer." Remember to always download software from reputable sources to avoid malware.
Benefits of using third-party apps:
- Advanced Scheduling: Set recurring shutdowns, choose specific days, and even configure different shutdown times for different days of the week.
- User-Friendly Interface: Many offer intuitive graphical interfaces making scheduling easier and more visually engaging.
- Additional Features: Some applications provide extra functionalities like sleep mode scheduling, hibernation, and log-off options.
Choosing the Best Method for You
The optimal method for scheduling your Windows 11 shutdown depends on your needs and preferences. If you need a quick and simple solution, the built-in command-line method is sufficient. However, if you require more advanced scheduling options and a user-friendly interface, explore reputable third-party applications.
This comprehensive guide has equipped you with the knowledge to effectively shutdown Windows 11 with a timer, boosting your productivity and streamlining your daily workflow. Remember to choose the method that best suits your individual requirements.