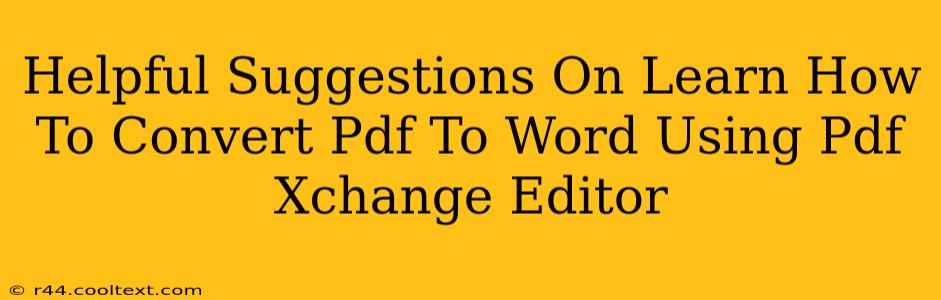Converting PDFs to Word documents is a common task, and PDF Xchange Editor offers a straightforward way to accomplish this. This guide provides helpful suggestions to ensure a smooth and efficient conversion process. We'll cover various techniques and troubleshoot potential issues, maximizing your productivity.
Understanding PDF Xchange Editor's Conversion Capabilities
PDF Xchange Editor isn't just a PDF viewer; it's a powerful tool with robust conversion capabilities. Its strength lies in preserving the original formatting as much as possible during the conversion from PDF to Word (.doc or .docx). While perfect conversion isn't always guaranteed (especially with complex PDFs), PDF Xchange Editor consistently delivers excellent results.
Key Features for PDF to Word Conversion:
- High Accuracy: The editor strives to maintain the original layout, fonts, and formatting of your PDF.
- Image Handling: Images embedded within the PDF are generally preserved during conversion.
- Table Conversion: Tables are usually converted accurately, although minor adjustments might be necessary in some cases.
- Batch Conversion: For large-scale projects, PDF Xchange Editor enables the conversion of multiple PDFs simultaneously, saving significant time.
Step-by-Step Guide: Converting PDF to Word with PDF Xchange Editor
Here's a detailed, step-by-step guide to convert your PDF files to Word documents:
-
Open the PDF: Launch PDF Xchange Editor and open the PDF file you want to convert.
-
Initiate Conversion: Look for the "Convert" or "Export" option. The exact location might vary slightly depending on your PDF Xchange Editor version, but it's usually found in the main menu or toolbar.
-
Select Word Format: Choose ".docx" (for newer Word versions) or ".doc" (for older versions) as your output format.
-
Choose Settings (Optional): Some versions allow you to fine-tune settings like image resolution or text encoding. This step helps optimize the output quality and handle potential formatting discrepancies.
-
Save the File: Select a destination folder and save your converted Word document.
Troubleshooting Common Conversion Issues
Even with a powerful tool like PDF Xchange Editor, some challenges can arise during the conversion process. Let's explore common issues and solutions:
-
Formatting Discrepancies: Minor formatting issues are possible. You may need to make minor adjustments within the converted Word document to refine the layout.
-
Image Quality: While generally good, image quality might degrade slightly during conversion. Experiment with the optional settings mentioned earlier to improve image quality.
-
Complex PDFs: Highly complex PDFs containing numerous embedded elements or unusual formatting may require more manual adjustment after conversion.
-
Scanning Issues: PDFs created from scanned documents often present greater challenges. Optical Character Recognition (OCR) might be necessary beforehand for optimal results. PDF Xchange Editor may offer integrated OCR capabilities.
Maximizing Efficiency with PDF Xchange Editor
-
Batch Conversion: Use the batch conversion feature (if available) to streamline the conversion of multiple PDF files.
-
Regular Updates: Keep your PDF Xchange Editor software updated to benefit from the latest improvements and bug fixes.
By following these suggestions and understanding the capabilities of PDF Xchange Editor, you can efficiently convert your PDFs to Word documents while minimizing potential issues. Remember that while the software strives for perfection, some manual adjustments might occasionally be necessary for optimal results.