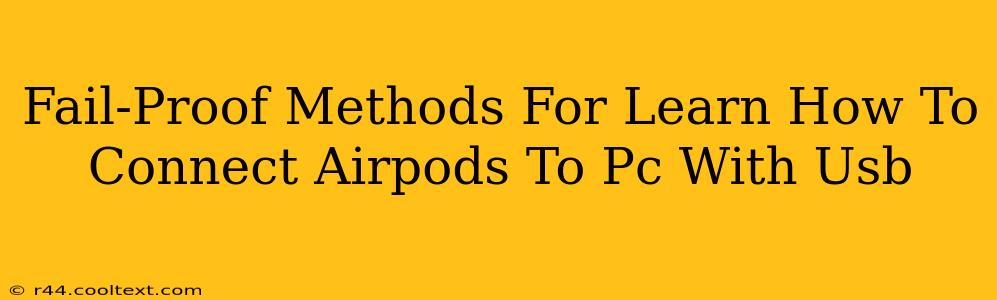Connecting your AirPods to your PC via USB might seem impossible, as they're designed primarily for wireless use with Apple devices. However, there are workarounds that can achieve a wired connection, albeit indirectly. This guide will explore these methods, focusing on achieving a reliable, high-quality audio experience. We'll cover fail-proof techniques to ensure a smooth connection every time.
Understanding the Limitations: Why Direct USB Connection Isn't Possible
AirPods lack a standard USB-C or USB-A port. Their primary connection method is Bluetooth, designed for wireless convenience. Therefore, a direct USB connection isn't supported by the AirPods themselves. Any method we discuss will involve intermediary devices or software.
Method 1: Using a USB Bluetooth Adapter
This is the most common and reliable method. Many USB Bluetooth adapters are available, offering a simple way to connect your AirPods to your PC wirelessly, effectively using USB.
Step-by-Step Guide:
- Purchase a USB Bluetooth Adapter: Select a reputable brand with good reviews. Ensure it's compatible with your PC's operating system (Windows or macOS).
- Install the Adapter: Plug the adapter into an available USB port on your PC. The system should automatically detect it. If not, refer to the adapter's manual for installation instructions.
- Pair Your AirPods: Put your AirPods into pairing mode (usually by holding down the button on the case). Your PC should detect the AirPods in the Bluetooth settings.
- Select AirPods: Select your AirPods from the list of available devices to complete the pairing process.
Keywords: USB Bluetooth adapter, connect AirPods to PC, AirPods PC connection, wireless AirPods, PC Bluetooth pairing, reliable AirPods connection
Method 2: Using a Lightning to USB Cable (for Charging Only)
While you can't use a Lightning to USB cable to play audio, you can use it to charge your AirPods case. This isn't a connection for audio playback, but it's crucial for maintaining a full charge for your wireless connection via Bluetooth.
Important Note: This method does not enable audio playback via USB. It solely facilitates charging your AirPods.
Troubleshooting Common Issues
- AirPods not detected: Ensure your Bluetooth adapter is properly installed and functioning. Restart your PC and try again.
- Poor audio quality: Check your Bluetooth adapter's specifications and consider upgrading to a higher-quality adapter for better performance.
- Intermittent connection: Interference from other Bluetooth devices may cause this. Try moving closer to your PC or turning off other Bluetooth devices nearby.
Optimizing Your Connection: Tips for a Superior Audio Experience
- Keep your AirPods charged: A low battery can affect connection stability.
- Minimize Bluetooth interference: Avoid using your AirPods near devices that emit strong radio frequencies (like microwaves).
- Update your drivers: Ensure your Bluetooth adapter's drivers are up-to-date for optimal performance.
By following these methods and troubleshooting tips, you can reliably connect your AirPods to your PC, even without a direct USB connection. Remember to choose a high-quality Bluetooth adapter for the best audio experience. Enjoy your wireless audio!