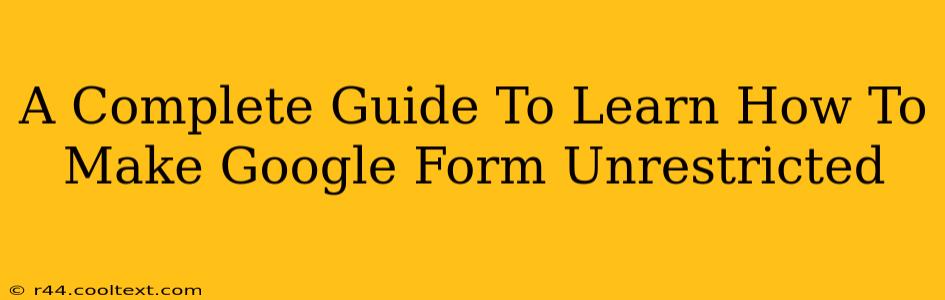Google Forms are incredibly versatile tools for collecting data, but their default settings often restrict their full potential. This comprehensive guide will walk you through how to make your Google Forms truly unrestricted, unlocking their power for various applications. We'll cover everything from bypassing response limitations to customizing access and sharing options. Let's dive in!
Understanding Google Forms Restrictions
Before we learn how to remove restrictions, it's crucial to understand what limitations Google Forms typically impose. These often include:
- Response Limits: By default, Google Forms can be set to accept only a specific number of responses. This is helpful for surveys with limited participants, but restrictive for broader applications.
- Response Validation: While useful for ensuring data accuracy, strict validation rules can inadvertently exclude legitimate responses.
- Email Collection Restrictions: Collecting email addresses is often necessary, but Google Forms might limit how you can manage or utilize this data.
- Access and Sharing Controls: Default settings often limit who can view and submit responses, preventing wider accessibility.
Removing Response Limits: Unlimited Submissions
One of the most common restrictions is the response limit. To remove this, follow these steps:
- Open your Google Form: Access the form you want to modify.
- Go to Settings: Click on the three vertical dots in the upper right corner and select "Settings."
- Navigate to "Responses": Choose the "Responses" tab.
- Uncheck "Limit to 1 response per person": This will allow unlimited submissions.
- (Optional) Disable "Collect email addresses": If you don't need email addresses, unchecking this option can improve response rates and simplify data management.
Customizing Response Validation for Maximum Flexibility
While response validation is beneficial, overly restrictive rules can hinder data collection. Here's how to adjust them for greater flexibility:
- Access the question settings: Click on the three vertical dots next to the question you want to modify.
- Adjust validation rules: Under "Validation," carefully review and adjust the requirements. Consider loosening restrictions or removing them altogether if needed. For instance, instead of requiring a specific format for an answer, consider allowing more flexibility.
Expanding Access and Sharing Options
Google Forms' default sharing options might be overly restrictive. To maximize accessibility:
- Share with anyone: In the "Send" tab, click the three dots, and select "Get link."
- Choose the appropriate access level: Instead of "Restricted," select "Anyone with the link can view" or "Anyone with the link can edit" (depending on your needs).
- Consider creating a custom URL: For better branding and tracking, create a short, memorable URL (if supported by your account).
Advanced Techniques for Unrestricted Google Forms
For more advanced scenarios, consider these strategies:
- Using Google Apps Script: For truly customized functionality, integrating Google Apps Script allows you to automate tasks, bypass built-in limitations, and create highly tailored solutions. (Note: this requires basic programming knowledge.)
- Form Collaboration: Share form creation and management with collaborators to ensure seamless workflow and broader perspectives.
- Regularly Review and Update: Periodically review your forms' settings and validation rules to ensure they remain optimized for your specific needs.
Conclusion: Unleashing the Power of Unrestricted Google Forms
By understanding and implementing these strategies, you can transform your Google Forms from limited data collection tools into powerful, unrestricted engines for gathering valuable information. Remember to always prioritize data privacy and ethical considerations when configuring your forms for maximum accessibility. The techniques outlined above empower you to make the most of this widely used Google tool.