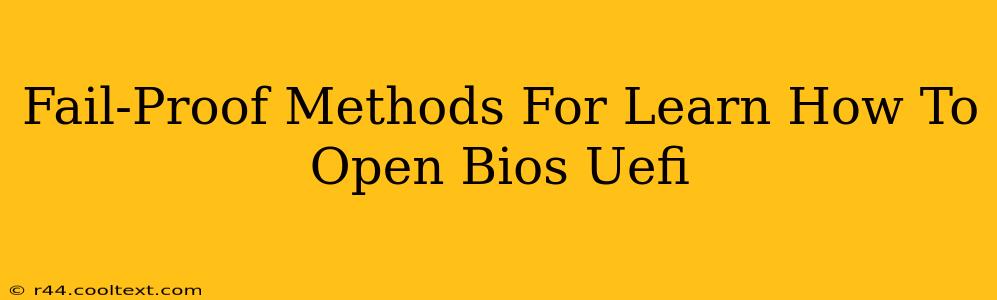Accessing your BIOS or UEFI settings is crucial for tasks like troubleshooting boot issues, overclocking your CPU, or changing boot order. While the process might seem daunting, it's surprisingly straightforward once you know the right steps. This guide provides fail-proof methods for accessing your BIOS/UEFI, regardless of your computer manufacturer.
Understanding BIOS and UEFI
Before diving into the methods, let's clarify the difference between BIOS and UEFI:
- BIOS (Basic Input/Output System): The older standard, BIOS is a firmware interface that manages hardware initialization during the boot process.
- UEFI (Unified Extensible Firmware Interface): The newer, more advanced standard, UEFI offers improved boot times, better security features, and support for larger hard drives.
Most modern computers use UEFI, but some older systems still use BIOS. The method for accessing them is similar, but there are subtle differences.
How to Access BIOS/UEFI: The Universal Methods
These methods work for most computers, although the specific key might vary depending on your manufacturer.
Method 1: The Power-On Key
This is the most common method. As your computer starts up, repeatedly press the designated key. This key is usually displayed briefly on the screen during startup, often alongside a message like "Press DEL to enter Setup" or "Press F2 to enter BIOS."
Common Keys:
- Delete (DEL): Very common, especially for older systems and some Dell machines.
- F2: Another frequently used key, popular with many manufacturers like ASUS and HP.
- F10: Used by some manufacturers, including HP and Lenovo.
- Esc: Less common, but still possible.
Important Note: You need to press the key repeatedly before the operating system begins loading. Timing is key! If you miss the window, you'll have to restart your computer and try again.
Method 2: Using the System Startup Settings (Windows 10/11)
Windows 10 and 11 offer a more convenient method:
- Open Settings: Click the Start button and select "Settings."
- Navigate to Update & Security: Click on "Update & Security."
- Select Recovery: In the left-hand menu, click on "Recovery."
- Advanced Startup: Under "Advanced startup," click "Restart now."
- Choose Troubleshoot: Once your computer restarts, you'll see the "Choose an option" screen. Select "Troubleshoot."
- Advanced options: Click "Advanced options."
- UEFI Firmware Settings: Choose "UEFI Firmware Settings."
This method will restart your computer and directly take you to the BIOS/UEFI setup.
Method 3: Check Your Motherboard Manual
If the above methods fail, consult your motherboard's manual. The manual will explicitly state the key to press to enter the BIOS/UEFI settings. You can usually find this manual online by searching for your motherboard model number.
Troubleshooting Common Issues
- Can't find the right key: Try pressing all the common keys (Del, F2, F10, Esc) repeatedly during startup.
- The screen is too fast: Try restarting your computer and paying close attention to the screen during boot. Look for messages indicating the key to press.
- Nothing happens: Ensure that your computer isn't stuck in a boot loop or experiencing a hardware failure.
Conclusion
Accessing your BIOS/UEFI is an essential skill for any computer user. By utilizing these fail-proof methods and understanding the nuances of BIOS and UEFI, you'll be able to confidently navigate your system's firmware settings and troubleshoot various hardware and software issues. Remember to be patient and persistent; with a little practice, you'll master this crucial skill in no time.